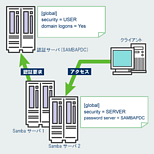
| ���@�� | �ݒ�̎�� | �A�g�̋@�\ | �F�ؐ� |
|---|---|---|---|
| security = SERVER | �ȁ@�P | ���Ȃ� | �C�ӂ̔F�T�[�o |
| security = DOMAIN | ��╡�G | ���Ȃ��� | Windows�h���C�� |
| Winbind | ���@�G | ��⑽�� | Windows�h���C�� |
�@�F��A�g������@��傫��������ƁA�]����Samba 2.0�n�瑶�݂���usecurity = SERVER�bDOMAIN�v�ɂ��A�g�ƁASamba 2.2�n��ɂȂ��ē������ꂽWinbind�ɂ��A���V�[�����X�ȘA�g�Ƃɕ������܂��B�ȒP�Ȕ�r���\�P�ɂ܂Ƃ߂܂����̂ŁA�䗗�ɂȂ��Ă��������B
�@�F��������y�ɘA�g�������Ƃ����ꍇ�́Asecurity = SERVER���A��ʂ̃A�J�E���g�����݂��Ă��鎞�̘A�g��e�Ղɍs�������Ƃ����ꍇ�́AWinbind�Ƃ����悤�ɁA�e�����ɂ͈꒷��Z������܂��̂ŁA���݂̂Ƃ���͗p�r�ɉ����Ďg��������̂������I���Ǝv���܂��B����ł͈ȉ��e�����ɂ��Đ������Ă����܂��傤�B
�@����͈�ԊȒP�ȘA�g���@�ŁASamba�ɃA�N�Z�X����ۂ̃p�X���[�h�̔F��F�T�[�o�ōs���ݒ�ɂȂ�܂��B
�@�F�T�[�o�Ƃ��ẮAWindows NT�nOS(��02)��ʂ�Samba�T�[�o�Ȃǂ��w�肵�܂��B�F�T�[�o�Ƃ��āA�K�������h���C���R���g���[�����w�肷��K�v���Ȃ����Ƃɒ��ӂ��Ă��������B�܂��A�F�T�[�o���̐ݒ����ؕK�v�Ƃ��Ȃ��̂����̕����̓����ł��B�Ȃ��A�F�T�[�o�ŔF����Ȃ������ꍇ�́A�usecurity = USER�v�̏ꍇ�Ɠ��l�̃��[�J����smbpasswd�t�@�C���ɂ��F���s���܂��B
�@�Œ���K�v�Ȑݒ���}�P�̒ʂ�ł��B
�@�usecurity = SERVER�v�Ǝw����s������ŁApassword server�p�����[�^�ŔF�T�[�o���w�肵�܂��B�F�T�[�o�͕����w�肷�邱�Ƃ��\�ŁA���̏ꍇ�͐擪�ɋL�q���ꂽ�T�[�o���珇�ԂɔF�̎��s���s���A�ŏ��ɐ����������_�ŔF����܂��B
[global]
�@security = SERVER
�@password server = <�F�T�[�o��>
�@�usecurity = SERVER�v�ł́A���Ƃ����}�Q�̂悤��Samba�}�V���ŔF���ꌳ�Ǘ��������Ƃ����ꍇ��A�X�^���h�A������Windows 2000 Server��F�T�[�o�Ƃ��ė��p����Ƃ��������p���@���\�ł�(��03)�B
�@�E���Windows�h���C������������Ă���̂�Windows�h���C���̃A�J�E���g�ŔF���s���������AWindows�h���C���̊Ǘ��҂�Samba�̂��߂ɃR���s���[�^�̓o�^���s���Ă��炢�ɂ����Ƃ����ꍇ�������Ǝv���܂��B���������ꍇ�ɂ��usecurity = SERVER�v�͏d�܂��B�}�S�̂悤�ɐݒ肷�邱�ƂŁA�l�b�g���[�N�R���s���[�^�ł��u�h���C���v�̒��ɕ\������A�F��PDC��BDC�ōs���܂��B
�@�usecurity = DOMAIN�v�̕��Ő�������add user script�p�����[�^�𗘗p���邱�Ƃ��\�ł��̂ŁA������h���C���̃����o�[�Ɠ��l�ɋ@�\�����邱�Ƃ��\�ƂȂ�܂��B
[global]
�@workgroup = <�h���C����>
�@security = SERVER
�@password server = <PDC> <BDC1> ...
�@���̕�����Samba 2.0�n��������ꂽ�@�\�ŁAWindows NT�Ɠ��l�̋@�\��Windows�h���C���ɎQ�����܂�(��04)�B
�@���̐ݒ���s���ɂ́A�����������K�v�ł��B
�@�����ł́uHOMEPDC�v�Ƃ����R���s���[�^����PDC(Active Directory�̏ꍇ��PDC�G�~�����[�^)�ƁuHOMEBDC�v�Ƃ����R���s���[�^����BDC������HOME�Ƃ���Windows�h���C���ɁuMANA�v�Ƃ����R���s���[�^����Samba�T�[�o���Q��������ꍇ���ɂƂ��Đ������܂��B
�@�R���s���[�^�A�J�E���g(��05)���쐬������@�ɂ��Ă͑傫��
�@o �T�[�o���ŃR���s���[�^�A�J�E���g���쐬������ŁA�N���C�A���g����h���C���ɎQ������
�@o �N���C�A���g������R���s���[�^�A�J�E���g�̍쐬�ƃh���C���Q�����ɍs��
�̂Q�ʂ肠��܂��B
�@�ŋ߂�Samba�͂ǂ���̕����ɂ��Ή����Ă��܂����A�����ł͗������ȒP�ɐ������܂��傤�B
�uActive Directory���[�U�ƃR���s���[�^(Windows 2000�̏ꍇ)�}�T�v��u�T�[�o�}�l�[�W��(Windows NT/2000)�}�U�v�Ȃǂ��g����Windows�h���C���ɃR���s���[�^�A�J�E���g��lj����܂��B
�@�uActive Directory���[�U�ƃR���s���[�^�v���g����Samba�}�V���p�̃A�J�E���g��lj����鎞�ɂ́A�uWindows 2000�ȑO�̃R���s���[�^�ɁA���̃A�J�E���g�̎g�p�����v�Ƃ����`�F�b�N�{�b�N�X�Ƀ`�F�b�N�����Ă������Ƃ�Y��Ȃ��悤�ɂ��Ă��������B
�@�����܂ł�Windows NT�}�V�����h���C���ɒlj�����Ƃ��Ɠ��l�ł��B
�@�Ȃ��ASamba���{��łł́A�@��ˑ��������܂߂����{��̃R���s���[�^����Samba�}�V����NT�h���C���ɎQ�������邱�Ƃ��\�Ȃ��Ƃ��m�F���Ă��܂����AActive Directory�ł͖����ł��B������ɂ��Ă����p�̃g���u���������Ӗ��ŃR���s���[�^���͉p�����݂̂ɂ��邱�Ƃ����������߂��܂��B
�@�R���s���[�^�A�J�E���g���쐬�����炢�悢��Q���ł����A���̑O��Samba�}�V������Q���������h���C����PDC(PDC�G�~�����[�^)�̖��O�������ł��邱�Ƃ��m�F���Ă����Ă��������B
�@�Ȃ��ANT�h���C���ɎQ��������ꍇ�́A�R���s���[�^���̖��O�������K�v�ȓ_�ɒ��ӂ��Ă��������B
�@����̗�ł�����HOMEPDC�Ƃ������O�������ł���K�v������܂��B�Ⴆ��HOMEPDC.local�Ƃ����悤��DNS��FQDN���������ł��Ă��_���ł��B
�@/etc/hosts��PDC��IP�A�h���X�ƃR���s���[�^�����L�q���Ă����Έ��S�ł��̂ŁA�ǂ��킩��Ȃ����́A�K���}�V�̂悤��/etc/hosts�t�@�C���ɃG���g����lj����Ă����Ă��������B
x.x.x.x�@HOMEPDC�@�@�� x.x.x.x ��IP�A�h���X
�@Samba 2.2.2�ȍ~�ł̓h���C���ɎQ��������O�ɂ��炩����smb.conf��
[global]
�@security = DOMAIN
�@encrypt passwords = Yes
�̐ݒ���s�Ȃ��K�v������܂�(��05)�B�ŋ߂�Samba�ł�smb.conf���`�F�b�N���ď�L�̐ݒ�ɂȂ��Ă��Ȃ���
ERROR: Must have both SECURITY = DOMAIN and ENCRYPT PASSWORDS = YES!
�ƕ\�������悤�ɂȂ�܂������A����ȑO��Samba�ł͒P�ɃG���[�ɂȂ邾���ł��̂Œ��ӂ��Ă��������B
�@����ł͎Q���ł��BSamba���~�����Ă����}�W�̂悤�ɓ��͂��Ă��������B
mana# smbpasswd -j HOME -r HOMEPDC
�@���̌���
Joined domain HOME.
�̂悤�ɕ\�������ΐ����ł��B
�@�����ɍs�Ȃ��ꍇ�́A�T�[�o���ł̍�Ƃ͔������܂��A����ȊO�͂قƂ�Ǔ����ł��B
�@PDC�̖��O�������ł��Ă��邱�Ƃ��m�F������A�}�X�̂悤�Ƀh���C���֎Q�������錠���̂���A�J�E���g�� -U �I�v�V�����Ŏw�肵��smbpasswd�R�}���h�����s���A�K�ȃp�X���[�h����͂��܂��B
�@�Ȃ��A�����ł́uAdministrator�v���w�肵�Ă��܂����A�Q������̂�Active Directory�̏ꍇ�A�f�t�H���g�ł�Authenticated Users�O���[�o���Z�L�����e�B�O���[�v�ɃR���s���[�^���h���C���ɒlj������錠�����t�^����Ă��܂��̂ŁA������ǂ̃A�J�E���g���g���Ă��\���܂���B
�@�������A��ʃ��[�U�̃A�J�E���g�ŎQ��������ꍇ�́A�ʂ̃��[�U�ō쐬�����R���s���[�^�A�J�E���g�̏㏑��(�Đݒ�)�̓A�N�Z�X���̖��łł��Ȃ��̂Œ��ӂ��Ă�������(��06)�B
mana# smbpasswd -U administrator -j HOME -r HOMEPDC
Password:�@���@�p�X���[�h
Joined domain HOME
�@�R���s���[�^�A�J�E���g�̒lj�������������Asmb.conf��[global]�Z�N�V�������}10�̂悤�Ȑݒ��lj����܂��B
[global]
�@workgroup = HOME
�@security = DOMAIN
�@encrypt passwords = yes
�@password server = HOMEPDC HOMEBDC
�Ȃ��ASamba 2.0.6�ȍ~�ł�password server��
�@password server = *
�ƋL�q���邱�Ƃ��\�ł��B���̏ꍇWindows NT�nOS�Ɠ��l��WINS��u���[�h�L���X�g���g���ăh���C���R���g���[�����������܂��B
�@�����܂Őݒ肵���Ƃ����Samba���N�����Ă��������B�����Samba���h���C���̃����o�[�T�[�o�Ƃ��ċ@�\���܂��B
�@����ł͑���������m�F���Ă݂܂��傤�B
�@Windows�h���C������smbtest�Ƃ����A�J�E���g��lj����āA�p�X���[�h��K�X�ݒ肵�Ă��������B����useradd�R�}���h�����g���āASamba�T�[�o���smbtest�Ƃ����A�J�E���g
���쐬���܂��B�p�X���[�h��ݒ肷��K�v�͂���܂���B
�@�����ŁAWindows�h���C���ɑ�����Windows�}�V����smbtest�A�J�E���g�Ń��O�I������Samba�T�[�o�ɃA�N�Z�X���Ă݂܂��傤�B�������ݒ肳��Ă���AWindows�h���C���̃����o�T�[�o�ɃA�N�Z�X����Ƃ��Ɠ��l�ɁA�p�X���[�h����邱�ƂȂ��A�N�Z�X�ł��锤�ł��B
�@���������ۂ͓����ŔF���s���Ă��āASamba�T�[�o��ł̓T�[�o�ɍ쐬����smbtest�Ƃ����A�J�E���g�̌����Ŋe�탊�\�[�X�ɃA�N�Z�X���Ă��܂��B�Ȃ��A�F��v�������A�J�E���g��Windows�h���C���ɑ��݂��Ȃ��Ƃ��́AWindows NT�nOS�̃}�V�������[�J���A�J�E���g�ŔF����悤�ɁASamba�T�[�o�̃��[�J����smbpasswd�t�@�C���ɂ���A�J�E���g�ŔF���s���܂��B
�@�usecurity = SERVER�bDOMAIN�v�ɂ��AWindows�h���C���Ƃ̔F�̓����͎����ł��܂����A���̂܂܂ł�Windows�h���C���ɃA�J�E���g��lj�/�폜����x��Samba�T�[�o��̃A�J�E���g�̒lj�/�폜���s��Ȃ�������܂���B���̂܂܂ł͊Ǘ��҂ɂƂ��Ă͂��Ȃ�̕��S�ł��B
�@�ł�add user script��delete user script�Ƃ����p�����[�^�����p���邱�ƂŁA���[�U�̎����쐬/�폜���s�Ȃ����Ƃ��ł��܂��B�ȉ��m�F���Ă����܂��傤�B
�@�������A�usecurity = SERVER�v�̏ꍇ�Adelete user script�͗��p�ł��܂���̂ŁA���[�U�̎����폜�͎c�O�Ȃ���ł��܂���B
�@�܂��́A�}11���}12�̂悤�ȃX�N���v�g���쐬���Ă��������B�����ł͊e�Xsmb-useradd��smb-userdel�Ƃ������O��t���邱�Ƃɂ��܂��傤�B/usr/local/bin���̓K���ȏꏊ�ɕۑ����āA���s���������Ă����Ă��������B
#!/bin/sh
useradd -s /bin/false -d /var/samba/home/$1 $1
mkdir -p /var/samba/home/$1
chown $1 /var/samba/home/$1
#!/bin/sh
userdel -r $1
rm -rf /var/samba/home/$1
�@�O�̂��߁A
# /usr/local/bin/smb-useradd testuser
�Ɠ��͂���ƁAtestuser�Ƃ������[�U���쐬����A
# /usr/local/bin/smb-userdel testuser
�Ɠ��͂����testuser�Ƃ������[�U���폜����邱�Ƃ��m�F���Ă����܂��傤�B
�@�Ȃ��A��L�Ŏ������X�N���v�g�͈��ł��Bsmb-useradd�͈����Ɏw�肵�����O�̃��[�U��UNIX��ɍ쐬���Asmb-userdel�͈����Ɏw�肵�����[�U��UNIX�ォ��폜����K�v������܂����A��͎��R�ɍ쐬���Ă��������B
�@����smb.conf���C�����܂��B�}13�̂悤��add user script��delete user script�Ƃ����p�����[�^��[global]�Z�N�V�����ɐݒ肵�Ă��������B
[global]
�@add user script�@�@= /usr/local/bin/smb-useradd %u
�@delete user script = /usr/local/bin/smb-userdel %u
����ŏ����͊����ł��B�O�̂���Samba�T�[�o�̃v���Z�X���ċN�����Ă����ĉ������B
�@����ł͓���̕����m�F���Ă݂܂��傤�B
�@�܂��AWindows�h���C����ɐV�����A�J�E���g���쐬���܂��傤�B���̃A�J�E���g�Ɠ������O�A�J�E���g��Samba�T�[�o��ɂȂ���Ή��ł��悢�̂ł����A�����ł͐����̂���smbtest1�Ƃ������̂ɂ��Ă����܂��B
�@������Windows�h���C����smbtest1�Ń��O�I�����܂��B�����ŁA���ݒ肵��Samba�T�[�o�ɃA�N�Z�X���Ă݂Ă��������B
�@�������Ȃ��������̂悤�ɃA�N�Z�X���s���A�}14�̂悤�Ƀz�[���f�B���N�g�����\�����ꂽ�͂��ł��BSamba�T�[�o��Ŋm�F����ƁAsmb-useradd�X�N���v�g�����삵�āAsmbtest1�Ƃ������[�U�A�J�E���g����т��̃z�[���f�B���N�g�����쐬���ꂽ���Ƃ��m�F�ł���Ǝv���܂��B
�@���ɁAWindows�h���C�����smbtest2�A�J�E���g���폜���܂��傤�B
�@�������}15�̂悤��net use�R�}���h�����g���č폜����smbtest2�A�J�E���g��Samba�T�[�o�ɐڑ������݂܂��B���R�ڑ��͎��s���܂����A���̉�����smb-userdel�X�N���v�g�����s����A�J�E���g����уz�[���f�B���N�g�����폜����邱�ƂƎv���܂��B
�@�������A���[�U���폜������h���C���S�̂ɍs���n��܂łɂ͏������Ԃ�������܂��BSamba���F�ؐ�ɂ��Ă���h���C���R���g���[����Ƀ��[�U�폜�̏���f����Ȃ��Ɠ��R��L�̓���͍s�Ȃ��܂���B
�@���̂悤�ɁAadd user script��delete user script��p���邱�ƂŎ����I��Samba�T�[�o�ł̃A�J�E���g�̊Ǘ���s�v�ɂ��邱�Ƃ��ł��܂��BSamba�T�[�o��Windows�h���C���̃t�@�C���^�v�����^�T�[�o�Ƃ��ė��p����Ƃ����`�Ԃ��Ƃ�ꍇ�A���̃p�����[�^�́A���ɗ͂�����Ǝv���܂��B
C:\>net use \\mana\public /user:smbtest2
\\mana\public �̃p�X���[�h�܂��̓��[�U�[���������ł��B
'smbtest2' �̃p�X���[�h����͂��Ă��������B'mana' �ɐڑ����܂�:
�V�X�e�� �G���[ 1326 ���������܂����B
���O�I�����s: ���[�U�[����F���ł��Ȃ����A�܂��̓p�X���[�h���Ԉ���Ă��܂��B
�@�����܂Ő�����ǂ�ł������́A�usecurity = SERVER�v�Ɓusecurity = DOMAIN�v�Ƃ̈Ⴂ���ǂ��킩��Ȃ��Ɗ�����ꂽ���������Ǝv���܂��B�ꌾ�ł����ƁA�����Windows 9x�nOS�I�Ƀh���C���ɎQ��(��07)���邩�AWindows NT�nOS�I�Ƀh���C���ɎQ�����邩�Ƃ������Ⴂ�Ƃ������܂����A������ɂ��Ă����|����̈Ⴂ�͂قƂ�ǂȂ��Ǝv���܂��B
�@���ہudelete user script�v�p�����[�^�̎g�p�ۂƂ��̌�Ő�������M���W�̊��p�������A�����_�ł͗��҂̋@�\�I�ȈႢ�͕\�ʓI�ɂ͂Ȃ��Ƃ����Ă��悢�ł��傤�B
�@���̂��߁A�����āusecurity = DOMAIN�v�ɂ������K�v�͂Ȃ������m��܂���B�usecurity = DOMAIN�v�̕����g���q�b�N���팸����鑼�A�h���C���R���g���[����������̗ʂ��������߁A���X�͂�����Samba���Ŋ��p���邱�ƂŁusecurity = SERVER�v�Ƃ̋@�\��������\�肾�����悤�ł����A���ʂƂ��Ă͂قړ��@�\�ɗ��܂��Ă��܂��Ă��܂��B
�@Samba 2.2.2��Samba�{�̂ɓ������ꂽ���̂̍ŏ��͕s����ȏ�Linux��ł������삵�Ȃ��Ȃǐ����̑�������Winbind�ł����ASamba�̃o�[�W�����A�b�v�ɔ����A�悤�₭���p���x���ɂȂ��Ă��܂����B�����ł͂���Winbind�ɂ��ċ@�\��ݒ���@�ɂ��ďЉ�܂��B
�@Winbind�Ƃ́A�}16�̂悤�ɁAWindows�h���C���ƘA�g���ē��삵�AWindows�h���C���̔F�؏���Samba��PAM�o�R�œ��삷�邻�̑��̃v���O�����ŗ��p�\�ɂ��邽�߂̎d�g�݂ł��B���̋@�\���������邽�߂ɁA�]����smbd��nmbd�ɉ�����winbindd�Ƃ����f�[�������V���ɋN������܂��B
�@�]������́usecurity = SERVER�bDOMAIN�v�Ɖ���I�ɈقȂ�̂́ANIS�ȂǂƓ��l�ASamba�T�[�o��Ɍʂ̃A�J�E���g���쐬����K�v���Ȃ��Ƃ������Ƃł��傤�BWinbind�̎��̂ł���winbindd���A�Q�Ɛ�Windows�h���C���̊e�A�J�E���g�ɑ���UID���̑��K�v�ȏ���K�v�ɉ����Đ�������UNIX���ɒʒm���Ă���܂��B
�@�܂��APAM�ɑΉ����Ă��邽�߁Atelnet��ftp�Ƃ��������̃v���O������Winbind������F�؋@�\��p���邱�Ƃ��ł���悤�ɂȂ�܂��B
�@���̂悤�ɕ֗���Winbind�ł����A������Ď���������܂��B
�@�܂��AWinbind�@�\��PAM��lib_nss(�l�[���T�[�r�X�X�C�b�`�@�\)�𗘗p���܂��̂ŁA���p�\�ȃv���b�g�t�H�[����Linux�ȂLjꕔ�̃v���b�g�t�H�[��(��08)�Ɍ����Ă��܂��_���������܂��B
�@�@�\��̌��Ď����Ƃ��ẮAUID�̐��������I�Ȃ��߁AWindows�h���C���̂���A�J�E���g�ɑ���UID(��GID)�́ASamba�}�V���ɂ���ĈقȂ��Ă��܂��Ƃ����_�ł��B���̂��߁ASamba�}�V���Ԃ�NFS�Ȃǂ𗘗p���Ă���ꍇ�́A���̓_���l�b�N�ɂȂ���Winbind�������ł��Ȃ��P�[�X���l�����܂�(��09)�B
�@�܂��A�����ԉ^�p���Ă���ƃ��������[�N�Ƃ݂��鎖�ۂ���������ȂǁA���萫�ɂ�⌇����_������̂������ł��B����ł͉\�Ȍ������I��winbindd�̍ċN�����s�Ȃ��悤�ȉ^�p���K�v�ł��B
�@�������A�����̌��Ď��������Ă��܂肠�郁���b�g������̂������ł��B�ȉ��C���X�g�[���Ɛݒ���@�ɂ��Đ������Ă����܂��傤�B
�@�ȉ��C���X�g�[���ɂ��ĊȒP�ɐ������Ă����܂��B
�@�ŋ߂�Red Hat Linux���n�߂Ƃ���Linux�̊e�f�B�X�g���r���[�V�����ł́A���炩�̌`��Winbind���p�b�P�[�W������Ă��邱�Ƃ��قƂ�ǂł��̂ŁA�C���X�g�[���͊ȒP�ł��B�C���X�g�[������Ă��Ȃ��ꍇ�A
# rpm -ivh samba samba-common
# apt-get install winbind
�̂悤�ɂ��Ă��ꂼ��p�b�P�[�W���C���X�g�[������悢�ł��傤�B
�@Winbind�͂܂��܂��s����ȓ_�����邽�߁A�ł������ŐV�̂��̂��g�������Ƃ����ꍇ�������Ǝv���܂��B�܂��p�b�P�[�W������Ă��Ȃ�OS�Ŏg�������ꍇ�͕K�R�I�Ƀ\�[�X����̃C���X�g�[�����K�v�ƂȂ�܂��B
�@Winbind�@�\��L���ɂ��邩�ǂ�����configure�I�v�V�����ƂȂ��Ă��܂����Aconfigure --help��
�@--with-winbind�@�@�@�@�@Build winbind (default, if supported by OS)
�ƂȂ��Ă���悤�ɁAOS���T�|�[�g���Ă���Ύ����I��Winbind�@�\���L���Ȍ`�ŃR���p�C������܂��B���̂��߁A�ʏ�͓���configure�I�v�V�������w�肷��K�v�͂Ȃ��ł��傤�B�t��configure�I�v�V�����������I�Ɏw�肵�Ȃ��ƃR���p�C���ł��Ȃ��悤�Ȋ��ł́A����ɓ��삵�Ȃ��\���������Ǝv���܂��B
�@make��make install�͒ʏ�ʂ�s�Ȃ��悢�̂ł����A���̂܂܂ł�pam_winbind.so���R���p�C������܂���̂ŁAsource�f�B���N�g���ȉ���
% make nsswitch/pam_winbind.so
�Ɠ��͂��āA�����I��pam_winbind.so���R���p�C������K�v������܂��B
�ŏI�I��
�@nsswitch/libnss_winbind.so �� /lib ��
�@nsswitch/pam_winbind.so �� /lib/security ��
�e�X�K�Ȉʒu�ɃR�s�[���܂�(��10)�B
Winbind��ݒ肷�邽�߂ɂ͊���O�������K�v�ł��B�ȉ����Ԃɂ݂Ă����܂��傤�B
�܂��͑O�q���������ɂ��������āAWindows�h���C���̃����o�T�[�o�Ƃ���
�@o smb.conf�̏C��
�@o �R���s���[�^�A�J�E���g�̍쐬�ƃh���C���ւ̎Q��
�̐ݒ���s�Ȃ��Ă����܂��B
����Winbind���L�̃p�����[�^��ݒ肵�܂��BWinbind�ɊW����p�����[�^���\�Q�Ɏ����܂����B
| �p�����[�^�� | �d�v�x | ���@�@�� | �f�t�H���g | �ݒ���j |
|---|---|---|---|---|
| winbind gid | �� | winbindd�����蓖�Ă�GID�͈̔͂��w�肵�܂� | <�Ȃ�> | NIS�ȂǑ��̏ꏊ�Ŏg���Ȃ�GID�͈̔͂��w�肵�܂��B���̃p�����[�^�͕K�������I�Ɏw�肷��K�v������܂��B |
| winbind uid | �� | winbindd�����蓖�Ă�UID�͈̔͂��w�肵�܂� | <�Ȃ�> | NIS�ȂǑ��̏ꏊ�Ŏg���Ȃ�UID�͈̔͂��w�肵�܂��B���̃p�����[�^�͕K�������I�Ɏw�肷��K�v������܂��B |
| winbind separator | �� | ��q����悤��winbindd�́u<�h���C����>╲<���[�U��>�v�`���̃��[�U�������܂����A���̎��Ƀh���C�����ƃ��[�U������镶�����w�肵�܂� | ╲ | �f�t�H���g��Windows�ɍ��킹�āu╲�v�ł����A�v���O�����ȂǂŖ�肪��������ꍇ�́A�u_�v�Ȃǂ̕����ɕύX����̂�����ł��傤�B |
| winbind use default domain | �� | �h���C�����Ȃ��̃��[�U�������͂��ꂽ�ꍇ�A�����I�Ƀf�t�H���g�̃h���C������⊮���邩�ǂ��� | No | �ɂ��܂����AYes�ɂ����������p�҂̕ւ͌��シ��ł��傤�B |
| template homedir | �� | winbindd�������������郆�[�U�̃z�[���f�B���N�g�����w�肵�܂� | /home/%D/%U | winbindd�����������������[�U��UNIX�ւ̃��O�C����������ꍇ�͓K�X�ݒ肵�Ă��������BSamba�o�R�ł̂݃A�N�Z�X������ꍇ�́A���ɐݒ肷��K�v�͂���܂���B�Ȃ��z�[���f�B���N�g�����̂������쐬�����킯�ł͂���܂���B�ʓr�쐬����K�v������܂��B |
| template shell | �� | winbindd�������������郆�[�U�̃V�F�����w�肵�܂� | /bin/false | winbindd�����������������[�U��UNIX�ւ̃��O�C����������ꍇ�͓K�X�ݒ肵�Ă��������BSamba�o�R�ł̂݃A�N�Z�X������ꍇ�́A���ɐݒ肷��K�v�͂���܂���B |
| winbind cache time | �� | winbindd�����[�U��O���[�v�̏����L���b�V������b�� | 15 | �K�v�ɉ����Đݒ肵�Ă��������B��{�I�ɁA�ύX����K�v�͂Ȃ��ł��傤�B |
| winbind enum groups | �� | �O���[�v�̈ꗗ�������邩�ǂ��� | Yes | ��{�I�ɐݒ��ύX���Ă͂����܂��� |
| winbind enum users | �� | ���[�U�̈ꗗ�������邩�ǂ��� | Yes | ��{�I�ɐݒ��ύX���Ă͂����܂��� |
�ȉ��Ƃ肠����Winbind�̐ݒ���s�Ȃ��Ă݂܂��B�쐬����smb.conf���}17�Ɏ����܂��B
[global]
�@�@workgroup = DOMAIN
�@�@security = domain
�@�@password server = *
�@�@winbind uid = 10000-12000
�@�@winbind gid = 10000-12000
�@�@add user script = /usr/local/samba/mkhomedir '%u'
===== ����ȉ��͐ݒ肵�Ȃ��Ă��ǂ� =====
;�@�@winbind use default domain = yes
;�@�@winbind separator = +
;�@�@template shell = /bin/bash
;�@�@template homedir = /home/%U
#!/bin/bash
mkdir -p /home/$(echo "$1" | sed 's/╲╲/╲//')
chown "$1" /home/$(echo "$1" | sed 's/╲╲/╲//')
�@add user script�p�����[�^���K�{�ł͂���܂��A���̃p�����[�^��ݒ肵�Ȃ��ꍇ���[�U�̃z�[���f�B���N�g���͎����쐬����܂���B�]����[homes]���L��ݒ肵�Ă���ꍇ�́A���̃p�����[�^�ɂ�胆�[�U�̃z�[���f�B���N�g���������I�ɍ쐬����ݒ�ɂ��Ă����������悢�ł��傤�B
�@�Ȃ��AWinbind���쐬���郆�[�U�̃z�[���f�B���N�g���̓f�t�H���g��/home/%D/%U�ɂȂ��Ă��܂��B�ύX����ꍇ�́Atemplate homedir�p�����[�^��ύX���Ă��������B
�@�p�X���[�h�F��winbind�𗘗p����悤�ɏC�����܂��B�Ⴆ���}18�̂悤�ɁA/etc/nsswitch.conf(��11)��passwd��group��winbind�Ƃ����L�[���[�h�������Ă��邱�Ƃ��m�F���܂��B
passwd: �@�@files winbind
group:�@�@�@files winbind
�@�����܂ł���A��ʂ�ݒ�͊����ł��BSamba��winbindd���N��������ŁA�m�F�̂��߂ɁA�}19�̂悤��Winbind�̓�����m�F������ŁAWindows�h���C���ɑ��݂��āASamba�}�V���ɂ͑��݂��Ȃ��A�J�E���g��Samba�}�V����̋��L�ɃA�N�Z�X���Ă݂܂��傤�B�������ݒ肳��Ă���A�p�X���[�h�Ȃǂ������ꂸ�ɃA�N�Z�X�ł��锤�ł��B�܂��Aadd user script�Ȃǂ̐ݒ肪�s�Ȃ��Ă���A�z�[���f�B���N�g���������I�ɍ쐬����Ă��锤�ł��B
% wbinfo -t
Secret is good
% wbinfo -u�@�@�� ���[�U�̈ꗗ�����(��12)
NT4DOM2╲Administrator
NT4DOM2╲Guest
�@(����)
NT4DOM2╲User2
NT4DOM2╲User3
%
�O�̂���smbstatus �R�}���h�ȂǂŐڑ����m�F���Ă݂�Ƃ悢�ł��傤�B
�}20�E�}21�̂悤�ɁA�u�h���C����╲���[�U���v�Ƃ����\�L���m�F�ł��锤�ł��B
% smbstatus
Samba version 2.2.7
Service�@�@�@uid�@�@�@gid�@�@�@pid�@�@ machine
----------------------------------------------
IPC$ �@�@�@�@NT4DOM2╲User1 NT4DOM2╲Domain Users�@3540�@ mayuka�@ (192.168.79.120) Wed Jan 15 01:00:47 2003
public �@�@�@NT4DOM2╲User1 group1�@�@3540�@ mayuka�@ (192.168.79.120) Wed Jan 15 01:01:04 2003
No locked files
% id 'NT4DOM2\User1'
uid=10000(NT4DOM2╲User1) gid=10000(NT4DOM2╲Domain Users) groups=10000(NT4DOM2╲Domain Users)
�@���̂悤�ɁAWinbind�ɂ���Đ������ꂽ���[�U���́A�f�t�H���g�ł�Windows���̃h���C�����ƃ��[�U�����u╲�v������ō��킳�����`���ɂȂ�܂��B���̂��߁A�v���O�����ɂ���Ă̓��[�U���Ɂu╲�v���܂܂�邱�Ƃɂ��듮�삷��\��������܂��B��肪��������ꍇ�́Awinbind separator�p�����[�^�ɂ��A��蕶�����f�t�H���g�ȊO�̂��̂ɕύX���Ă��������B�u�{�v��u�Q�v�Ȃǂ�����ł��傤�B
�@Winbind�ɕt������pam_winbind.so�𗘗p���邱�ƂŁAPAM�𗘗p����e��v���O�����̔F��winbind�o�R��Windows�h���C���̃A�J�E���g�����g���čs�Ȃ����Ƃ��\�ɂȂ�܂��B����ɂ��ALinux�}�V���̔F�����S��Windows�ɓ�������܂��BRed Hat Linux 7.3�̏ꍇ(��13)�A/etc/pam.d/systems-auth���}22�̂悤�Ȑݒ��lj����܂��B
#%PAM-1.0
# This file is auto-generated.
# User changes will be destroyed the next time authconfig is run.
auth�@�@�@�@required�@�@�@/lib/security/pam_env.so
auth�@�@�@�@sufficient�@�@/lib/security/pam_unix.so likeauth nullok
auth�@�@�@�@sufficient�@�@/lib/security/pam_winbind.so�@�� �lj�
auth�@�@�@�@required�@�@�@/lib/security/pam_deny.so
account �@�@required�@�@�@/lib/security/pam_unix.so
account �@�@sufficient�@�@/lib/security/pam_winbind.so�@�� �lj�
password�@�@required�@�@�@/lib/security/pam_cracklib.so retry=3
password�@�@sufficient�@�@/lib/security/pam_unix.so nullok use_authtok md5 shadow
password�@�@required�@�@�@/lib/security/pam_deny.so
session �@�@required�@�@�@/lib/security/pam_limits.so
session �@�@required�@�@�@/lib/security/pam_unix.so
session �@�@required�@�@�@/lib/security/pam_mkhomedir.so skel=/etc/skel umask=0022�@�� �ꍇ�ɂ���Ēlj�
�@ssh�ȂǂŃ��O�C�������ۂɁA�z�[���f�B���N�g���������ō쐬���邽�߂ɂ́Apam_mkhomedir.so �̐ݒ���lj����Ă����ƕ֗��ł��B�X�ɁA�f�t�H���g�ł�winbindd���쐬�����A�J�E���g�̃V�F����/bin/false�ɂȂ��Ă��邽�߁Atemplate shell�p�����[�^�ŁA/bin/bash �Ȃǂ̗L���ȃV�F�����w�肵�Ă����K�v������܂��B
�@������UNIX�}�V����telnet�Ȃǂ��s�Ȃ��Ă݂܂��傤�B�}23�̂悤�Ƀ��[�U�����w�肷�邱�ƂŔF���s�Ȃ��A�X�Ɏ����Ńz�[���f�B���N�g�����쐬�����ΐ����ł��B
% telnet 192.168.79.1
Trying 192.168.79.1...
Connected to mana.mana-in.home.monyo.com (192.168.79.1).
Escape character is '^]'.
Red Hat Linux release 7.3 (Valhalla)
Kernel 2.4.18-4 on an i686
login: nt4dom2╲user1�@�@�� �啶���^�������͊W�Ȃ�
Password: �@�@�@�@�@�@�@�@�� �p�X���[�h�̓���
Password: �@�@�@�@�@�@�@�@�� �ēx�p�X���[�h�̓���
Creating directory '/home/NT4DOM2/user1'.
Creating directory '/home/NT4DOM2/user1/.kde'.
Creating directory '/home/NT4DOM2/user1/.kde/Autostart'.
Creating directory '/home/NT4DOM2/user1/Desktop'.
[NT4DOM2╲user1@mana user1] id
uid=10000(NT4DOM2╲User1) gid=10000(NT4DOM2╲Domain Users) groups=10000(NTDOM2╲Domain Users)
�@���̂悤��Winbind�̃f�t�H���g�ł́A���[�U���Ƃ���Windows�̃h���C�������܂ޒ������O����͂���K�v������܂��B����ɂ��A�M���W�Ȃǂɂ�蕡���̃h���C���̃A�J�E���g�����p�\�ȏꍇ�ɖ����I�ɋ�ʂł���Ƃ��������b�g������܂����A���ʔɎG�ɂȂ邱�Ƃ��ۂ߂܂���B�O�q����winbind use default domain�p�����[�^��Yes�ɂ��邱�ƂŁA�P�Ƀ��[�U������͂����ꍇworkgroup �p�����[�^�Ŏw�肳�ꂽ�l���h���C�����Ƃ��ĕt������܂��B
�@�Ȃ��A���̏ꍇ�}24�̂悤��winbind use default domain�Ŏw�肵���h���C�����͏�ɕ\������Ȃ��Ȃ�܂��̂ŁA�X�N���v�g�ȂǂŃ��[�U������������ꍇ�Ȃǂ͒��ӂ��Ă��������B
% telnet 192.168.79.1
Trying 192.168.79.1...
Connected to mana.mana-in.home.monyo.com (192.168.79.1).
Escape character is '^]'.
Red Hat Linux release 7.3 (Valhalla)
Kernel 2.4.18-4 on an i686
login: user1�@�@�� �unt4dom2╲user1�v�Ɠ��͂��Ă�����
Password:
Password:
Last login: Wed Jan 15 12:06:15 from mana.mana-in.home.monyo.com
[User1@mana user1]$ id
uid=10000(User1) gid=10000(Domain Users) groups=10000(Domain Users)�@�� �h���C�����������\������Ȃ�
[User1@mana user1]$
�@��L�̂悤��Winbind�ŔF���s�Ȃ��^�p������ꍇ�AUNIX���passwd�R�}���h�����s���Ă��}25�̂悤�ȃG���[�ɂȂ��Ă��܂��ύX�ł��܂���B
[test5@mana test5]$ passwd
Changing password for user test5.
passwd: Authentication token manipulation error
�@UNIX��Ńp�X���[�h��ύX����ɂ��}26�̂悤��smbpasswd��p���Ă�������(��14)�B
% smbpasswd -r <�h���C����PDC>
Old SMB password: �@�@�@�@�@�� ���݂̃p�X���[�h
New SMB password: �@�@�@�@�@�� �V�����p�X���[�h
Retype new SMB password:�@�@�� �ēx�V�����p�X���[�h
Password changed for user monyo
�@�ȏ�Winbind�ɂ��Ĉ�ʂ�������܂����BSamba�}�V���Ԃ�UID�̓������Ƃ�Ȃ��Ƃ����Y�܂�����������܂����A���ɖ��͓I�ȋ@�\�ł��邱�Ƃ��������Ă����������Ǝv���܂��BWinbind�͌��݂��J�����������Ă���ASamba 3.0�Ɍ����Ăǂ̂悤�ȋ@�\�������s�Ȃ���̂��A�y���݂ł��B
�@���݊J������Samba 3.0�ł́AWindows 2000�Ɠ��l��Kerberos�F���g����Active Directory�ɎQ�����邱�Ƃ��\�ɂȂ��Ă��܂��B�����ł͋�̓I�ȎQ�����@������ɂ��Đ������܂��B
�@�Ȃ��ASamba 3.0���g��Active Directory�̃h���C���R���g���[���Ƃ��ċ@�\���邱�Ƃ͂ł��܂���B��������Ă���̂́A�N���C�A���g�Ƃ��Ă̎Q������@�\�܂łƂȂ��Ă��܂��B
�@�����ł́A�ushiori.w2k2.home.monyo.com�v�Ƃ���FQDN������DC�����݂���uW2K2.HOME.MONYO.COM�v�Ƃ���Active Directory�h���C���ɁARed Hat Linux 8.0�́umarine�v�Ƃ����R���s���[�^����Samba�}�V�����Q��������ꍇ���ɂƂ��Đ������܂��B
�@�܂��J������Samba 3.0�̃\�[�X����肷�邱�Ƃ��K�v�ł��B���肷����@�͊������܂����A�����ł͍ŐV�̃A���t�@�ŃA�[�J�C�u�ł���usamba-3.0alpha21.tar.gz(��15)�v�𗘗p���邱�Ƃɂ��܂��B
�@Active Directory�T�|�[�g��L���ɂ���ɂ́AMIT Kerberos 5��OpenLDAP�̃��C�u�����̃C���X�g�[�����K�v�ł��BRed Hat Linux�̏ꍇ�AKerberos���T�|�[�g���邽�߂ɂ́A�ȉ��̃p�b�P�[�W���C���X�g�[������Ă��邱�Ƃ��K�v�ł��B
�@�Ekrb5-workstation(��16)
�@�Ekrb5-libs
�@�Ekrb5-devel
�@�Eopenldap-devel
�@�܂�Kerberos�F���@�\���邽�߂ɂ̓T�[�o�ƃN���C�A���g�ԂŎ������������Ă���K�v������܂��̂ŁAntp�Ȃǂ��g���Ď����������s����悤�ɂ��Ă����Ă��������B
�@�K�v�ȃv���_�N�g���C���X�g�[������Ă���Aconfigure�I�v�V�����Ȃǂ͓��ɕs�v�ł��B�O�̂��߁Aconfigure�ō쐬�����source/config.h��
#define HAVE_KRB5 1
#define HAVE_LDAP 1
�Ƃ����L�q�����鎖���m�F�̏�Amake���s���Ă��������B�Ȃ�Kerberos��W���ȊO�̏ꏊ�ɃC���X�g�[�����Ă���ꍇ�́A--with-krb5�I�v�V�����ŏꏊ���w�肷��Ƃ��܂����������m��܂���B
�@/etc/krb5.conf��smb.conf�Ɋe�X�}27������}28�̂悤�Ȑݒ��lj����܂��B
�@realm��ads server�̊e�p�����[�^�̒l�́A���ۂɎQ������h���C���̂��̂��w�肵�Ă��������B
[realms]
�@W2K2.HOME.MONYO.COM = {
�@�@�@�� Active Directory�̃h���C����(Kerberos Realm��)�K���啶���ŋL�q���܂�
�@�@kdc = shiori.w2k2.home.monyo.com:88
�@�@�@�@�@�@�@�� �h���C���R���g���[����FQDN��(����ł��閼�O�ł���Ή��ł��悢)
�@�@}
[global]
�@realm = W2K2.HOME.MONYO.COM
�@ads server = shiori.w2k2.home.monyo.com
�@security = ADS
�@�����܂ŏ������ƂƂ̂�����A���悢��Active Directory�ւ̎Q�����s���܂��B
�@�܂���Administrator�Ƃ���Active Direcotory�ɃA�N�Z�X���܂��B�}29�̂悤��kinit�R�}���h(Red Hat Linux�̏ꍇ��/usr/kerberos/bin/kinit)�����s���Ă��������B�K�ȃp�X���[�h����͂����ꍇ�͂Ȃ�̃��b�Z�[�W���\������܂���B
[root@marine]# kinit administrator@W2K2.HOME.MONYO.COM
Password for administrator@W2K2.HOME.MONYO.COM:�@�@�� Administrator �̃p�X���[�h
[root@marine]#
�@�Ȃ��AActive Direcotory�̎d�l�̂��߁AActive Directory�\�z���Administrator�A�J�E���g�̃p�X���[�h����x���ύX���Ă��Ȃ��ꍇ��kinit�Ɏ��s���܂��̂ŁA�����p�X���[�h�ō\��Ȃ��̂ň�x�p�X���[�h��ύX���Ă����Ă��������B�p�X���[�h��ύX���Ă��Ȃ��ꍇ���}30�̂悤�ȃ��b�Z�[�W���o�͂���Akinit�R�}���h�Ɏ��s���Ă��܂��܂��B
[root@marine]# kinit administrator
Password for administrator@W2K2.HOME.MONYO.COM:
kinit(v5): KDC has no support for encryption type while getting initial credentials
[root@marine]#
�@kinit�R�}���h�Ɉ��������A�}31�̂悤��net ads join�R�}���h�s���āAActive Directory�ɎQ�����܂��B
[root@marine]# ./net ads join
Joined 'MARINE' to realm 'W2K2.HOME.MONYO.COM'
�@����ɏI�������ꍇ�͏�L�̂悤�ɁuJoined...�v�Ƃ������b�Z�[�W���o�͂���܂��B������Windows 2000���Ŋm�F����ƁA�}32�̂悤��Computers�R���e�i�ɃR���s���[�^�A�J�E���g���쐬����Ă��邱�Ƃ��m�F�ł��܂��B
�@�Ō�ɁASamba�T�[�o���N�����Ă���ASamba�T�[�o��ɃA�J�E���g�����݂��郆�[�U��(��17)Windows 2000�����烍�O�I�����āASamba�T�[�o�ɃA�N�Z�X���Ă݂Ă��������B���Ƀp�X���[�h����邱�ƂȂ��A�N�Z�X�ł���͂��ł��B
�@Active Directory�Q���Ɋւ���ڍׂ́ASamba as a ADS domain member(��18)�Ƃ����h�L�������g�ɋL�q����Ă��܂��̂ŁA��x�Q�Ƃ��Ă݂Ă��������B
[global]
�@passdb backend = ldapsam:ldap://ldap.home.monyo.com smbpasswd unixsam
�@(�f�t�H���g�� passdb backend = smbpasswd unixsam)
��The Official Samba-3 HOWTO and Reference Guide:�@[�p��]
http://de.samba.org/samba/docs/man/howto/
�����{Samba���[�U��F
http://www.samba.gr.jp/
��Japan Windows NT Users Group (JWNTUG) Home Page�F
http://www.jwntug.or.jp/
��Samba �����삷�� Linux �}�V���� Windows �h���C���ɎQ����������@�F
http://www.miraclelinux.com/technet/library/winbind/