| ## ## IBM マシンの入手と AIX のインストール ## 今回は、IBM のマシンについて紹介しましょう。以前はほとんど見かけることのなかった IBM のマシンについても、最近中古が少しずつ流通するようになってきました。以下マシンの入手と AIX のインストールについて解説していきましょう。 |
||||||||||||||||||||||||||||||||||||||||||||||||
■ IBM マシンとは IBM の UNIX マシンは、現在 pSeries という名称で販売されていますが、多分 RS/6000 といった方がピンとくる方が多いでしょう。CPU としては、現在の Macintosh と同じ PowerPC 系の CPU が使われています。汎用機の世界ではデファクトスタンダードとして圧倒的な 強さを誇っている IBM ですが、UNIX 業界では、汎用機の世界を UNIX マシンで置き換えていこうという意気込みの Sun、HP と比べると、ブランド的には一歩及ばないといったイメージがあります。実際筆者の周囲でも IBM のマシンを単体で導入するといった例は少なく、大抵はホストとの連携などの外部要因で導入している例が多いようです。 IBM マシンのハードウェアに関する情報源ですが、IBM のサイトでは古いマシンの情報を掲載していないので、インターネット上の各種リソースに頼らざるを得ないのが現状です。それも筆者の知るかぎり、日本語のページでここだといえるようなところはなく、必要に応じてWebサイトを検索しています。「43T RS/6000」のように型番の文字を検索キーワードにいれると、比較的ヒットしやすいのではないかと思います。 ○ 稼働 OS 筆者が知る限り、IBM マシン上では表xx1 に示す OS が動作しますが、やはり RS/6000 といえば、AIX といった印象があります。 |
||||||||||||||||||||||||||||||||||||||||||||||||
● IBM マシンの入手 IBM マシンの入手経路としては、他のマシンと同様に 1) 新品、新古品を購入する 2) 秋葉原などの中古ワークステーション店を物色する 3) インターネットオークションなどで入手する といったものが考えられます。秋葉原の中古ショップでは常時品を置いているところもありますが、数台程度なので、ほとんど選択肢はないといった感じです。とくに、気軽に入手できる 5万円以下のモノはほとんど見掛けないのも実情です。そのため、安くあげたい場合はオークションでモノがでるのを気長に待つしかないでしょう。モノが少ないため、価格についてもまちまちという印象があります。 10 万円以下で市場に出回っている IBM マシンを幾つか表xx2 に示します。これ以外にもサーバ系のマシンが出回ることがありますが、いずれにしても数が少ないのが実情です。 |
||||||||||||||||||||||||||||||||||||||||||||||||
HD50,SE = 通常の SCSI-2 HD68,FW = 68pin FastWide 72p = 72pin SIMM parity つき EDO = 168pin DIMM EDO-DRAM 60ns ECC 付き SDRAM = 詳細不明です 注xx3: 上記の表は、以下の URL の情報などを元に筆者が作成したものです。筆者が現物を確認しているのは限られていますので、他は情報が誤っている可能性もあります。 |
||||||||||||||||||||||||||||||||||||||||||||||||
現在秋葉やオークションで出回っているものとしては、43P-140 シリーズが主流のように思いますが、41T などはたまに捨て値で出ていることがあります。 ○ セキュリティキーについて IBM マシンの購入に際して注意することは、本体のセキュリティキーの有無です。古い IBM のマシンには写真xx4のようなハードウェア的なセキュリティキーが付属しています。このキーは、単なるケースのキーではなく、システムの動作モードを規定するもので、例えばこのセキュリティキーで動作モードを変更しないと OS のインストールができません。購入の際にはセキュリティキーの有無を必ず確認するようにしましょう。 |
||||||||||||||||||||||||||||||||||||||||||||||||
 写真xx4: 本体のセキュリティキー |
||||||||||||||||||||||||||||||||||||||||||||||||
○メモリ、ディスクや周辺機器 RS/6000 の場合、周辺装置の入手は比較的楽です。まずキーボード、マウスは PS/2 ですので、PC 用のものがそのまま流用できます。ディスクについても標準的な SCSI および 68pinWideSCSI ですので、特に困ることはないでしょう。ディスプレイコネクタも新しい機種は VGA です。ただし、古い機種では SGI と同じ 13W3 で Sync-on-Green (注xx5) ですので、2500円程度のコンバー タと Sync-on-Green 対応のディスプレイ (注xx6) が必要です。 注xx5: Sync on Green とは RGB の Green(緑) の信号線を利用して垂直、水平の同期信号も送ってしまう方式です。筆者が知る限り、SGI と IBM のワークステーションは Sync on Green のようです。 注xx6: 以前にも紹介しましたが Sync on Green のディスプレイを必要とする PS2 Linux でのディスプレイ動作確認ページ http://www.ps2linux.dev.jp/monitor.html が参考になります。 |
||||||||||||||||||||||||||||||||||||||||||||||||
やや問題となるのはメモリだと思います。比較的古いマシンは 72pin のパリティ付き SIMM で、最近の 43P ではやや特殊なメモリが必要です。どちらも現在入手はできますが多少割高なのは否めません。 ○マイクロコードのアップデート RS/6000 では、BIOS にあたるプログラムをマイクロコードと呼びます。マイクロコードの最新版は、RS/6000 MICROCODE UPDATES HOMEPAGE (注xx7) よりダウンロードが可能です。インストール方法のドキュメントも同じページから参照できますので、マシンが入手できたらとりあえずアップデートしておきましょう。 注xx7: http://techsupport.services.ibm.com/server/mdownload/ なお、古い機種についてはここに掲載されていないものもあります |
||||||||||||||||||||||||||||||||||||||||||||||||
■ AIX の入手とインストール ハードウェアがなんとか確保できたら、OS の入手とインストールについて説明しましょう。今回も IBM にライセンスについて確認しました。その結果は以下の通りです。 Q1.中古販売店、オークション等で購入した製品の活用事例を紹介してよいか A1.転売は可能です。 Q2.購入したマシンに OS が付属していた場合、使用し続けることは問題ないか A2.契約形態によるので、一概には言えません。使い続けられることもあります。 Q3.マシンに OS が付属していない場合、OS の入手方法としてどのような形態が望ましいのか(また、アカデミックライセンスなど、安価に入手する方法はあるか) A3.AIX の使用権が譲渡されていれば、使用可能です。 今一つピンとこない点もありますが、AIX の使用権を「譲渡」してもらえば、メディアの有無に関わらず使用は構わないようです。 コラム: LED について IBM のマシンの特徴の一つに写真xx8 のような LED の存在があります。LED は OS が起動するまでの間に利用され、システムがどのような状態にあるかを判断する際に使います。 LED 数字についての説明は、以下のページなどから取得できますので、うまく起動しない時などはこの数字を参考にして、トラブルシューティングを行なってください。 |
||||||||||||||||||||||||||||||||||||||||||||||||

図xx8:LED |
||||||||||||||||||||||||||||||||||||||||||||||||
● AIX のインストール AIX は通常プリインストールの形で出荷されていますので、おそらく入手したマシンには AIX がインストールされていると思いますが、新しく再生する意味でもメディアがあれば再インストールしたいところです。ということで、以下新しいディスクに AIX 4.3.3 をインストールする場合を例にとって方法を説明します。なおディスプレイが接続されている前提で説明しますが、キーボードが接続されていない場合はシリアルポートをコンソールとして利用できますので、シリアルコンソール経由で利用することとして、キーボードやディスプレイは利用しないという運用も考えられます。 ○ インストール開始 それでは実際の作業に移りましょう。セキュリティキーがあるタイプのマシンは、キーの位置を「Service (工具のマーク)」にした上で (注xx9) CD-ROM に OS のメディアを入れて電源をオンすることで、自動的に CD-ROM からの起動が始まります。 注xx9:キーがない場合は、ケースをあけてキーにつながっている信号線をハード的に細工すればなんとかなると思いますが、筆者は試していません。ちなみに信号線をまるごと抜いてしまうと Normal モードになるようです。 新しい 43P などのマシンでは、セキュリティキーがありません。こうした機種の場合は電源をオンしてからしばらくすると現れる図xx10 のような自己診断画面において (この時点で LED は FF5 になっています)、左から二つ目のアイコン (キーボードを示します) が表示された時点で素早く F1 キーを押します。これで図xx11 のような SMS のメニューが現れます。ここで「Boot」を選択するとブートデバイスの優先順位を設定する画面が現れますので、CD-ROM を最優先に設定することで、CD-ROM からの起動が始まります。 |
||||||||||||||||||||||||||||||||||||||||||||||||
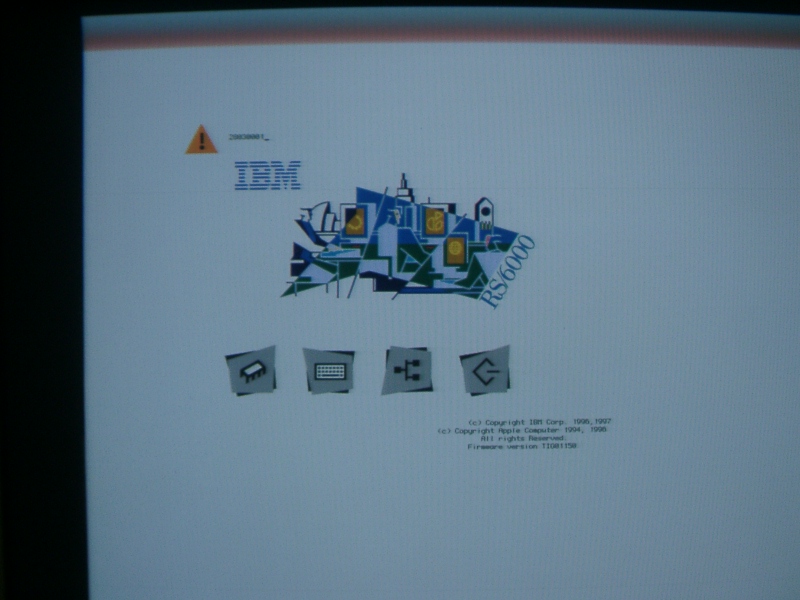 図xx10:自己診断画面 |
||||||||||||||||||||||||||||||||||||||||||||||||
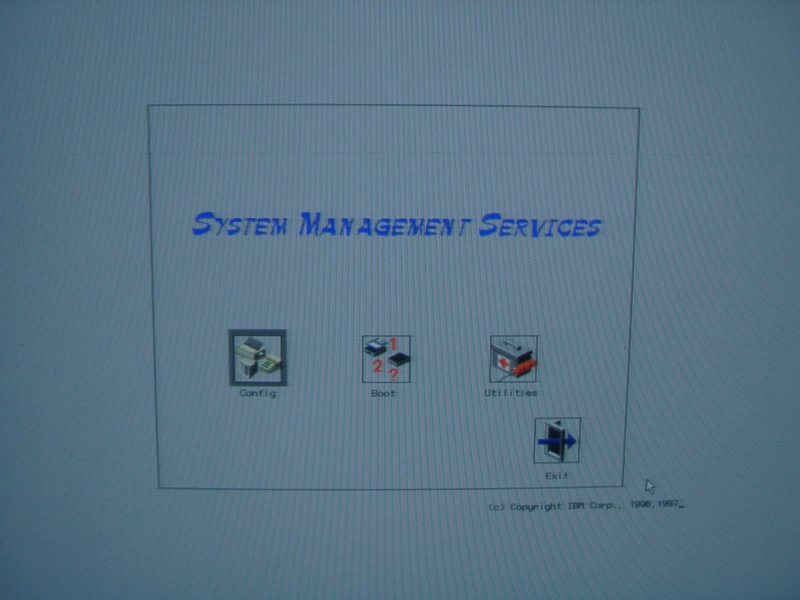
図xx11: SMS (System ManagementService) の画面 |
||||||||||||||||||||||||||||||||||||||||||||||||
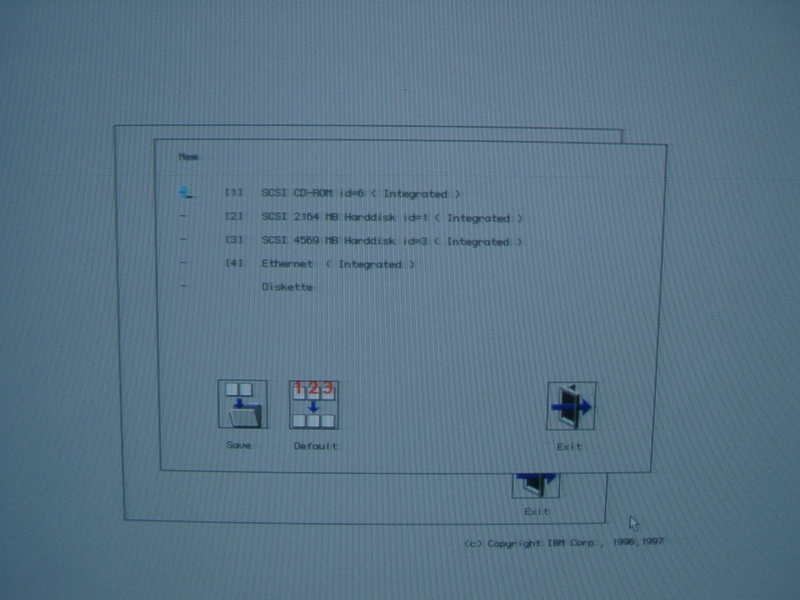
図xx12: ブートデバイスの優先順位を設定する画面 |
||||||||||||||||||||||||||||||||||||||||||||||||
CD-ROM からの起動が始まると、しばらくの間 LED が様々な値を表示した後、 ****** Please define the System Console. ****** Type the F1 key and press Enter to use this display as the system console. (以下略) という画面が現れますので、F1 を押して先に進みます。更にインストール時に利用する言語を選択する画面が現れますので、そのまま Enterを 押して英語を選択しましょう。すると図xx13 のようにインストールオプションを選択する画面が現れます。デフォルトのままインストールを行なっても良いですが、日本語機能をインストールする場合は、2 を選択の上、現れた画面で「2 Primary Language Environment Settings」を選択した上で、言語として日本語を選択します。なおそのままでは「日付表示」、「システム言語」、「キーボード」がすべて日本語になってしまいますので、UNIX 系のキーボードを利用している場合は、以下の順に設定してキーボードだけをお好みのものに設定するとよいでしょう。なお日本語の文字コードとしては EUC と SJIS (表示はJapanese(PC)となっています) が選択できます。 >>>1 Start INstall Now with Default Settings ← >>>
が設定されている選択肢が現在選択されています。
2 Change/Show INstallation Settings and INstall 3 Start Maintenane Mode for System Recovery
o Installation and Settings
2 Primary Language Environment Settings o Set Primary Language Environment 73 Create your own combination of ... o Set Primary Cultural Convention 42 Japanese(EUC) / 43 Japanese(PC) o Set Primary Language 12 Japanese(EUC) / 14 Japanese(PC) o Set keyboard 0 POSIX(C) keyboard / 25 English (United Status) keyboard / 52 Japanese(EUC) Alternate / 54 Japanese(EUC) Default / 55 Japanese(PC) Alternate / 56 Japanese(PC) Alternate カスタマイズを行なった場合は、最終的に「0 Install AIX with the current settings listed above 」を選択してインストールを開始します。 インストールが開始されて、パッケージのインストールが始まると図xx16 のように、パッケージのライセンスなどが画面に表示されていく画面になります。後はしばらく待つだけです。 |
||||||||||||||||||||||||||||||||||||||||||||||||
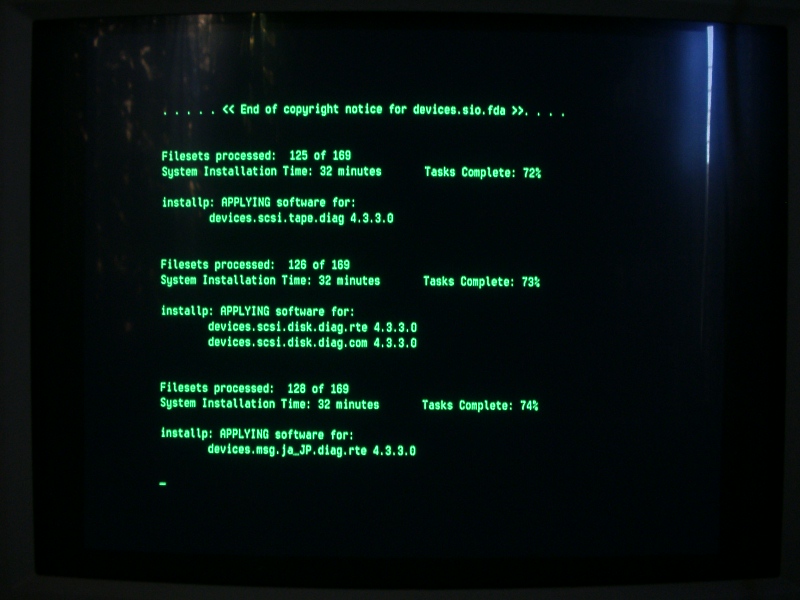
図xx16: インストール中の画面 |
||||||||||||||||||||||||||||||||||||||||||||||||
System Installation Time: 32 minutesやTasks Complete: 7x% といった表示を確認することができます。 最終的に boot image が作成されて図xx17 のように電源を入れ直すように促す画面になりますので、セキュリティキーをNormal(OK) に戻してから任意のキーを押してマシンを再起動させます。 |
||||||||||||||||||||||||||||||||||||||||||||||||
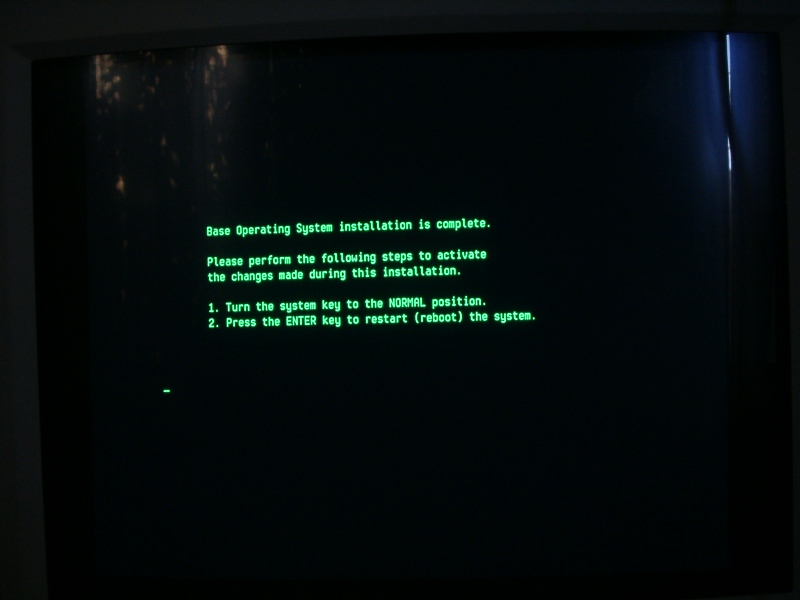
図xx17: インストールの完了画面 |
||||||||||||||||||||||||||||||||||||||||||||||||
○再起動後の設定 再起動すると、引き続き図xx18 のような構成アシストというGUIが起動してインストールが継続されます(注xx19)。以下各画面について簡単に説明します。 |
||||||||||||||||||||||||||||||||||||||||||||||||

図xx18: 構成アシストの画面 |
||||||||||||||||||||||||||||||||||||||||||||||||
注xx19: CUI でインストールを実行している時は、CUI で同様のプログラムが起動されます。なお、インストール終了後でも各々configassist、install_assist というコマンドで同じプログラムを起動できます。 o 日付または時刻を設定または確認 日付、タイムゾーン、夏時間の設定などを適切に設定して下さい。 o 管理 (root) ユーザのパスワードの設定 root のパスワードを設定します。 o システム記憶域およびページング・スペースの管理 必要に応じて、ページング・スペース (スワップ領域) の設定を行ないます。 デフォルトで推奨値にするように求められますので、特に問題がない場合は、そのまま設定を行なってください。 o TCP/IP の構成タスクガイド TCP/IP の設定を行ないます。まず、「TCP/IP を手作業で構成する。」か「DHCP を使用して TCP/IP を自動的に構成する。」かを選択する画面が現れます。手作業で構成する場合は、ついで、ホスト名、IP アドレス、サブネットマスク、デフォルトゲートウェイ、ドメイン名とネームサーバの IP アドレスといった項目を設定する画面が順に現れます。いずれも標準的な設定項目ですので、特に悩むことはないでしょ う。 o 移行インストール後にインストール済みソフトウェアの更新 新規インストールの場合は、関係ないという表示が出るだけで、設定などはできません。 o Web-based System Manager の Applet モードの構成 Web ベースのシステム管理を使うか、使う場合にはその設定などを行ないます。 この機能が有効になっていると、任意のクライアントからシステム管理が行なえてしまうので、基本的には「Applet モードでは実行しません」を選択して、機能を無効にしておいた方がよいでしょう。 o オンライン文書と文書検索サービスの構成 ドキュメントのインストールに関する設定を行ないます。 何も考えずに「次へ」を押してインストールを行なっていくと、デフォルトのブラウザが Netscape になり、ローカルマシンにドキュメントがインストールされます。システム上はインストールしてもしなくても構いませんので、適宜設定を行なってください。 最後に次回の起動時に構成アシストを再度実行するかを聞かれますので、デフォルトの実行しないを選択しましょう。ここまでで一通りインストールが完了です。最終的に図xx20 のようなログイン画面が現れて、ログインすると図xx21 のような CDE のデスクトップになれば、OK です。 |
||||||||||||||||||||||||||||||||||||||||||||||||
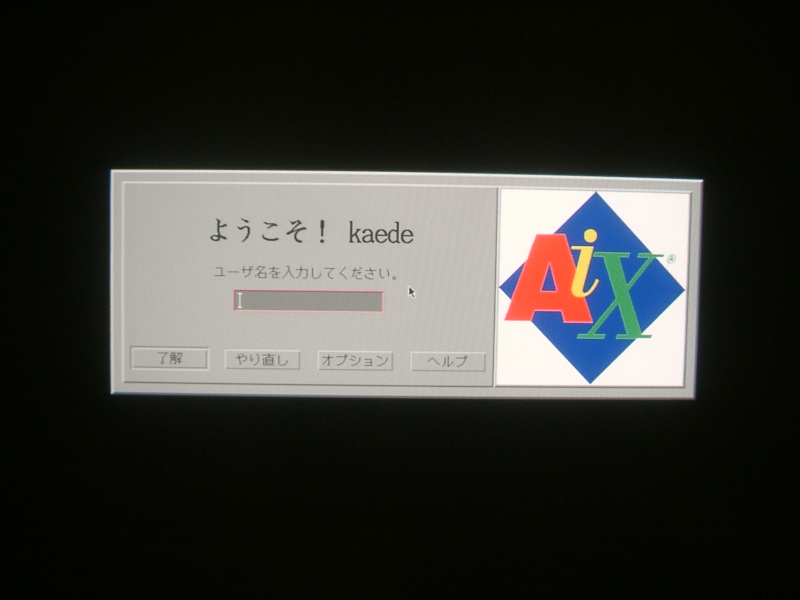
図xx20: AIX のログイン画面 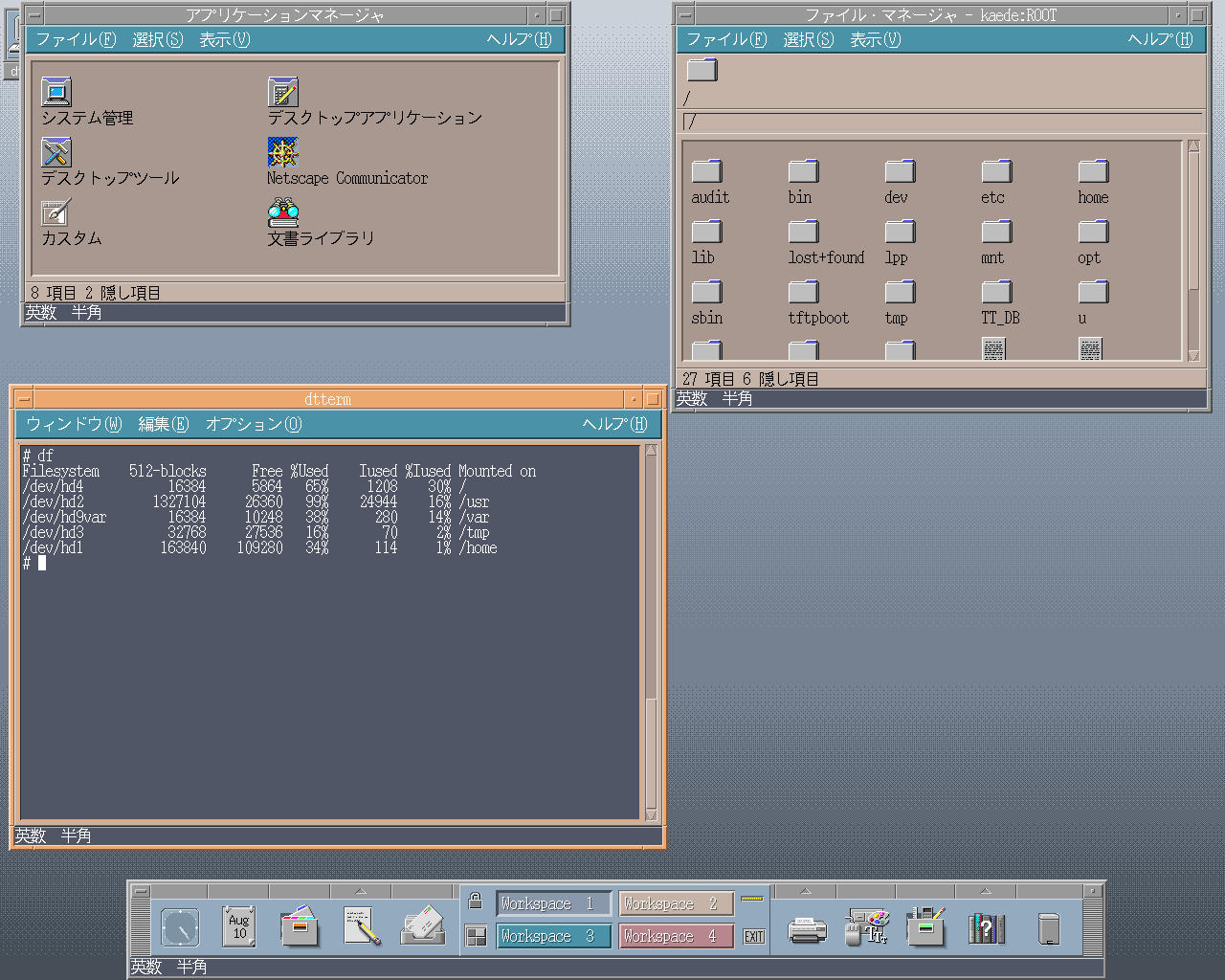
図xx21: AIX のデスクトップ |
||||||||||||||||||||||||||||||||||||||||||||||||
■ インストール後の設定 ここまでで OS のインストールは一通り完了です。この状態でも別マシンに telnet などで接続できますので、最低限のネットワーク設定が行なわれています。以下では日常の管理を行なう方法などについて説明していきましょう。 なお、最新の AIX 4.3.3 や 5.1L については、オンラインマニュアル (注xx22) のサイトに大量の情報がありますので、個々の情報については、ここさえ参照していれば困ることはないと思います。 注xx22: http://www.ibm.com/jp/servers/aix/library/online_manu.html ○シェルについて 設定について説明する前に、シェルについて説明しておきましょう。AIX のデフォルトのシェルは ksh になっています。ksh では、図xx23 のように history コマンドと fc コマンドにより、過去に発行したコマンドを編集して再度実行させるヒストリ編集機能がありますので、ksh を利用する時はこれを活用するとよいでしょう。しかし、bash や tcsh と比べると対話的に使うシェルとしては見劣りすることは否めません。そのため、どうしてもという場合以外は bash や tcsh をインストールして通常の作業は、それらのシェルで行なうことをお勧めします。ただし、root のログインシェルは絶対に変更しないでください。root のシェルを不用意に変更すると起動スクリプトが動作しないなどの致命的な問題が発生してしまいます。
$ export FCEDIT=vi
←ヒストリ編集時に起動するエディタを vi に設定
$ history 13 ls 14 man ksh 15 man sh $ fc 15 ← "man sh" という文字列を vi で編集後実行 ● システム管理は smit で AIX の特徴の一つに、smit コマンドの存在が挙げられるでしょう。smit は hp-ux の SAM と同様にしっかりしたツールで、CUI でも GUI でも使え、このツールだけで通常必要とされるシステム管理はほぼすべてを行なうことが可能です。 もちろん直接コマンドを発行したり、ファイルを修正しても構いませんが、ちょっと管理したいという場合などは、smit を利用した方がよいでしょう (注xx24)。 なおインストールの項で説明したように、最近の AIX では Web ベースでの管理も可能です。しかし、Web ベースの管理は以前の AIX ではできないことに加え、実用的な Web ベースの管理を行なうには、セキュリティ確保のための設定をいろいろと行なう必要がありますので、現状ではやはり smit をお勧めします(注xx25)。 注xx24: AIX のポリシーは、直接ファイルを編集せず、ファイルを編集するための専用コマンドを利用するというもののようです。例えばsmit が /etc/resolv.conf を編集する際は、/usr/sbin/namerslv というコマンドで行なうようになっています。 このため、AIX のコマンドは非常に充実していますが、コマンド名や引数が AIX 独自のものになっているため、はじめて使う際には迷うことが多いと思います。 注xx25: システム・マネージメント・ガイドの 15章 Web-based System Manager の設定と実行を参照してください。 「smit」と入力すると、XWindowが利用できる環境では GUI で、それ以外の環境では CUI ベースで図xx26 のような smit が起動します (注xx27)。このように利用できるメニューなどに CUI 版と GUI 版とで差異はありません。 |
||||||||||||||||||||||||||||||||||||||||||||||||
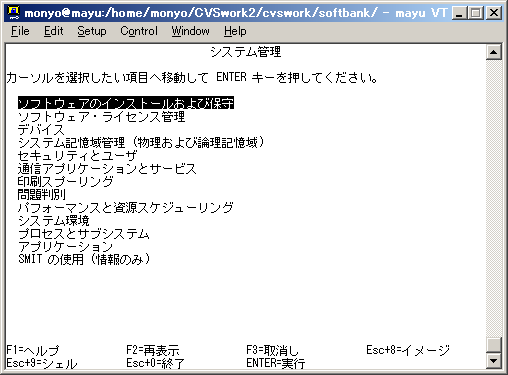
図xx26-1:CUI版SMIT CUI 版で F1 や F2 キーが効かない時には、代わりに ESC + 1 や ESC +2 を試してみてください。 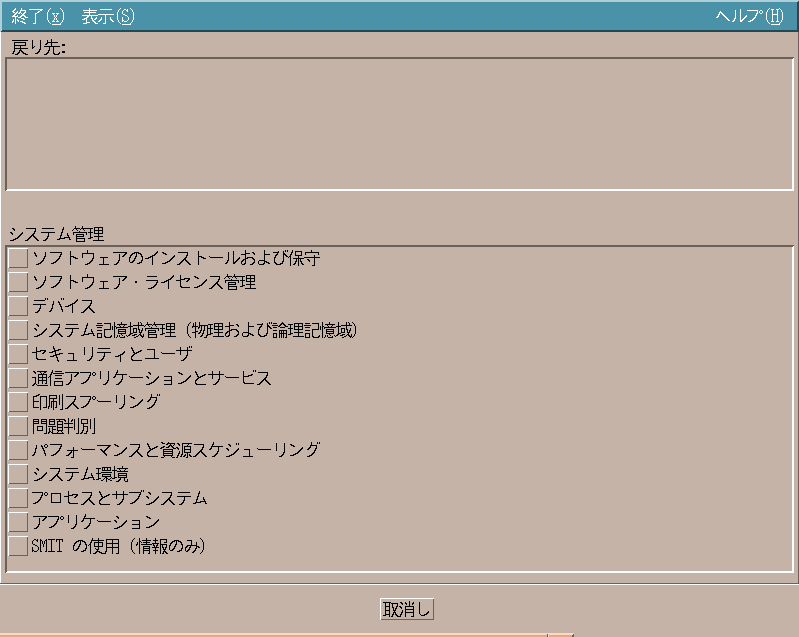
図xx26-2:GUI版SMIT 注xx27: 端末のタイプは VT100 互換である必要があります。 |
||||||||||||||||||||||||||||||||||||||||||||||||
後は、メニューを辿っていくことで、ソフトウェアのインストールやユーザの管理その他の作業が行なえます。ここではすべてを解説はできませんので、時間のある時にどのようなメニューがあるのかを確認しておくとよいでしょう。 また、smit で行なった作業のログが /smit.log に、実際に裏で実行されたコマンドが /smit.script というファイルにどん どんと記録されていきますので、スクリプトなどを作成したいがどういったコマンドを実行してよいかわからないという場合は、smit のメニューから操作しつつ、/smit.script を参照することで、実際のコマンドを確認することもできます。 #
# [Aug 11 2002, 07:53:04] # x() { LIST= SET_A= for i in "$@" do if [ "$i" = "admin=true" ] then SET_A="-a" continue fi LIST="$LIST \"$i\"" done eval mkuser $SET_A $LIST } x id='1000' admin='true' home='/home/monyo' shell='/bin/csh' gecos='TAKAHASHI Motonobu' monyo 図xx31 の画面から実際にユーザの追加を行なった際のログになります。このように毎回「x」という名前の関数を作成した上で、その関数を実行するという動作を繰り返します。 |
||||||||||||||||||||||||||||||||||||||||||||||||
○ネットワーク環境の設定 ネットワーク環境の設定は、直接ファイルを修正するか、図xx29 の smit の「通信アプリケーションとサービス」-「TCP/IP」から行なえます。インストールの項で説明した基本的な設定に加え、inetd の設定など一通り必要な機能は揃っていると思います |
||||||||||||||||||||||||||||||||||||||||||||||||
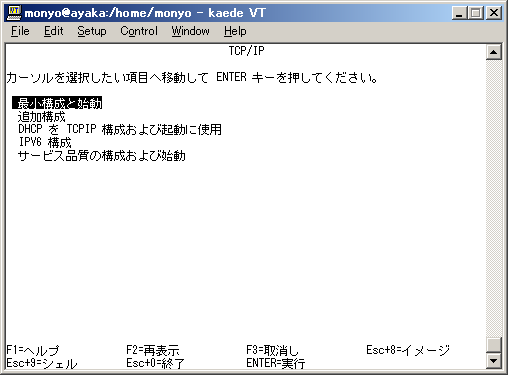
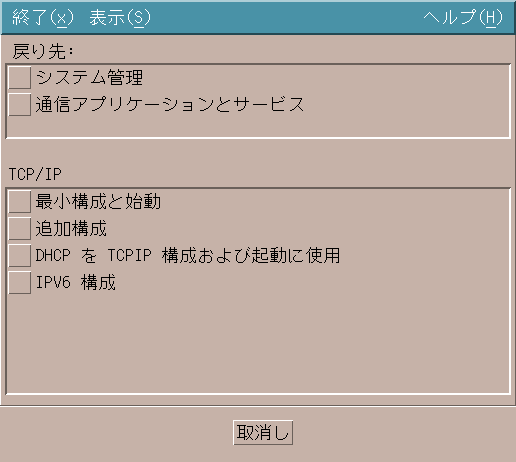
図xx29: TCP/IP |
||||||||||||||||||||||||||||||||||||||||||||||||
○ユーザの管理 バッチ処理を行なうのでなければ、ユーザの管理は、図xx30 のような smit の「セキュリティとユーザ」から行なうのがよいでしょう。実際にユーザの追加を行なう場合の画面を図xx31 に示します。このようにリソースの利用の監査やパスワード管理などが非常に細かく行なえる所が汎用機ベンダの IBM らしい所ではありますが、通常の UNIX 的に利用するのであれば、特にそうしたところは設定する必要はありません。 |
||||||||||||||||||||||||||||||||||||||||||||||||
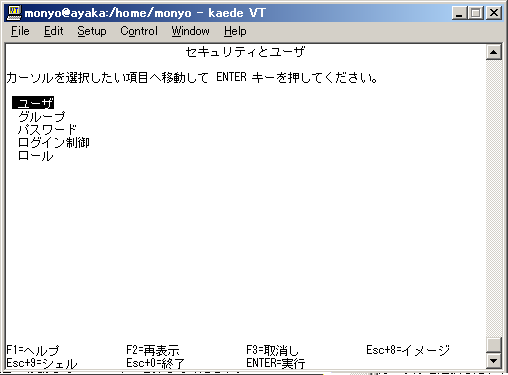
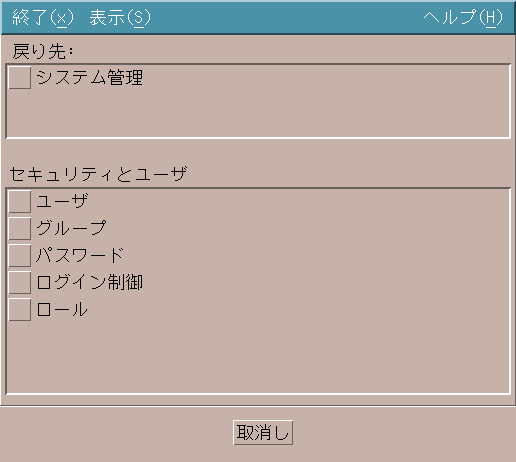
図xx30: セキュリティとユーザ |
||||||||||||||||||||||||||||||||||||||||||||||||
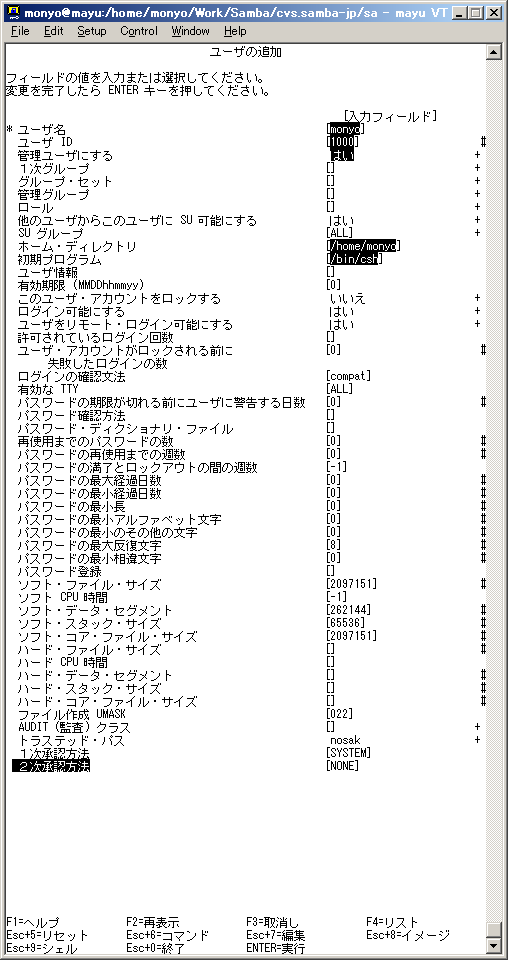
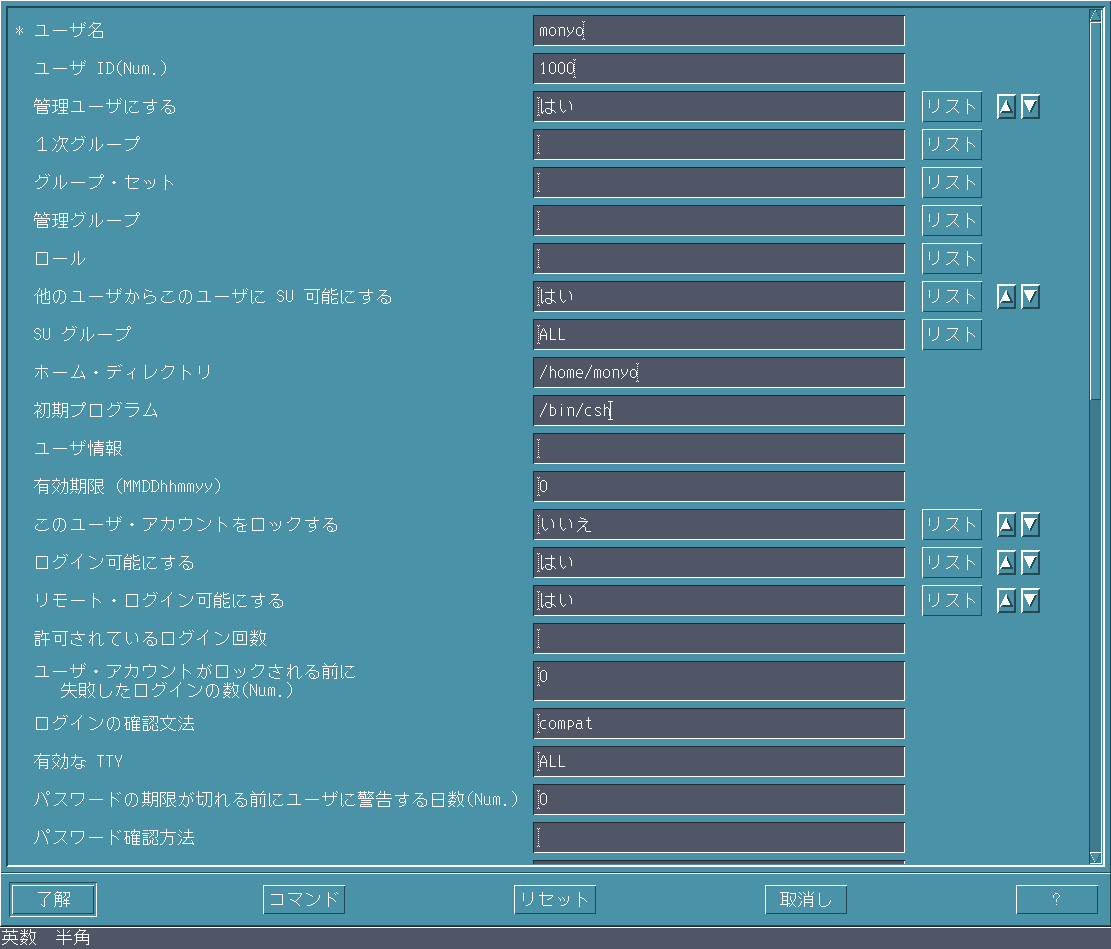
後半部で非常に詳細なパスワード管理やリソース利用の制限が可能なことが確認できます。
|
||||||||||||||||||||||||||||||||||||||||||||||||
なお smit は裏で mkuser や chuser というコマンドを呼び出して作業を行ないますので、このコマンドを直接呼び出しても構いません。しかし、これらのコマンドの文法は図xx32 のような独自のものですので、見やすいものの慣れるのは大変です。 # mkuser id='1000' gecos='TAKAHASHI Motonobu' shell='/usr/local/bin/tcsh' monyo
|
||||||||||||||||||||||||||||||||||||||||||||||||
○root ユーザのリモートログイン AIX でもデフォルトで root アカウントのリモートログインが有効になっています。無効にするには、smit の「セキュリティとユーザ」-「ログイン制御」から行なうか、図xx33 のコマンドを実行してください。 # chuser rlogin='false' root
ユーザ毎に、リモートログインの可不可を制御できます。 |
||||||||||||||||||||||||||||||||||||||||||||||||
○ファイルシステムとパーティションの管理 パーティションの管理は、図xx34 の smit の「システム記憶域管理」から行ないます。 |
||||||||||||||||||||||||||||||||||||||||||||||||
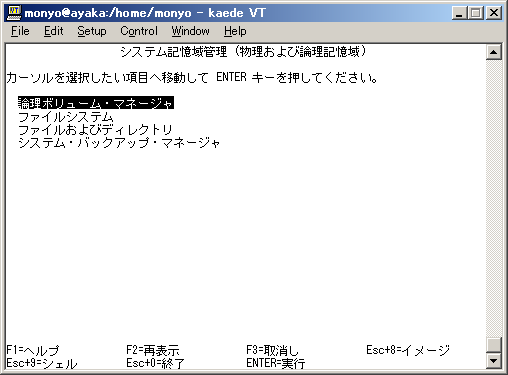

図xx34: システム記憶域管理 |
||||||||||||||||||||||||||||||||||||||||||||||||
AIX デフォルトのファイルシステムは、jfsというジャーナリングファイルシステム (注xx35) です。このファイルシステムでは、動的なパーティション拡張が有効になっていますので、インストール直後は、図xx36 のようにどのパーティションも最低限必要な容量しか確保されておらず、びっくりするかも知れません。必要になった時点で動的に拡張するのが AIX のポリシーになります。 注xx35: ファイルシステムに対する操作をデータベースのようにすべてロギングすることで、万一不意の電源断などがあっても、ファイルシステム自身やファイルの整合性を保つファイルシステムです。 # df -k
Filesystem 1024-blocks Free %Used Iused %Iused Mounted on /dev/hd48192 5192 37% 858 21% / /dev/hd2 368640 24788 94% 12960 15% /usr /dev/hd9var 8192 6212 25% 146 8% /var /dev/hd3 16384 15292 7% 27 1% /tmp /dev/hd1 8192 7888 4% 20 1% /home /home や /var などのパーティションは、8MB ずつしか確保されていません。 ファイルシステムの容量をマウントしたまま拡張するには、以下のように chfs コマンドを使います。 #
cd / # chfs -a size=+8192 /home ファイルシステム・サイズが 180224 に変更されました size の単位は、512K バイトなので、上記は、512K x 8192 =4MB 分増加させる設定になります。なお、ファイルシステムの容量の縮小はできません。 この他にも jfs には、defragfs コマンドでファイルシステムをマウントしたままデフラグができるなどの便利な点があります。 |
||||||||||||||||||||||||||||||||||||||||||||||||
○パッケージのインストールとパッチの入手 パッケージのインストールは、図xx38 のような smit の「ソフトウェアのインストールおよび保守」から行ないます。 |
||||||||||||||||||||||||||||||||||||||||||||||||
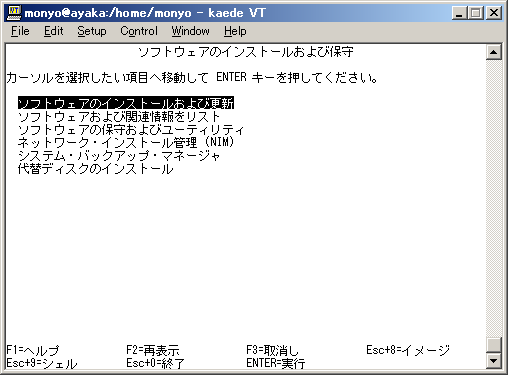

図xx38: ソフトウェアのインストールおよび保守 |
||||||||||||||||||||||||||||||||||||||||||||||||
AIX のパッケージ (注xx39) の最小単位は「ファイルセット」と呼ばれ、パッケージ名は幾つかのシンボルがプリオドで区切られた形式になっています。例えば OS 関連のパッケージ (AIX ではバンドルと呼びます) は「bos.hogehoge」という名称になっていて、OS 関連のものであることがわかるようになっています。もちろん多階層も可能で、例えば「X11.loc.Ja_JP」は、X11 のロケール関連ファイルのうち、日本語の部分のパッケージになります。AIX 用の CD-ROM であれば、CD-ROM を挿入した上で、smit から「ソフトウェアのインストールおよび保守」-「ソフトウェアおよび関連情報をリスト」-「メディア上のソフトウェアおよび関連情報をリスト」-「インストールメディア上のソフトウェアをリスト」と順に辿っていくことで、CD-ROM からインストール可能なソフトウェアの一覧と、現在のインストール状況を確認することができます。 注xx39:AIX での定義では、ファイルセットが幾つか集まったものをパッケージと呼んでいて、更にパッケージを複数組み合わせたものをバンドルと呼んでいますので紛らわしいのですが、ここではパッケージという言葉を一般的な意味でのパッケージとして使っています。 |
||||||||||||||||||||||||||||||||||||||||||||||||
○パッチの入手とインストール AIX のパッチも、他の商用UNIXと同様に、無償で入手できるものと有償で入手可能なものとに分かれています。 AIX 4.3.3 と 5L については、1ヵ月毎に MaintainancePackage として OS の修正モジュールがリリースされていますので、これを適用した上で、必要に応じて個別のパッチ適用するというのが通常の運用になります。Maintainance Package については、以下の「pSeries Support(注xx40)」のページより、「Maintainance Level...」というリンクを辿ってください。 注xx40: http://techsupport.services.ibm.com/server/support?view=pSeries 個別のパッチについても各々ダウンロードすることが可能です。 o AIX 4.x / AIX 3.x o AIX 5L ただし、事前にパッチの番号を確認しておく必要がありますので、事前に APAR のデータベース (注xx41) などで必要とするパッチを確認しておく必要があります。 注xx41: http://techsupport.services.ibm.com/server/aix.CAPARdb |
||||||||||||||||||||||||||||||||||||||||||||||||
○ 開発環境の構築とフリーソフトウェアの導入 AIX にはコンパイラが付属していませんので、フリーソフトウェアのコンパイルが必要な場合は gcc などを導入する必要があります。最新の AIX 4.3.3 と 5L については、「AIX Toolbox for Linux applications(注xx42)」という名称でIBM 自身から gcc などのフリーソフトウェアが配布されています。 注xx42; http://www.ibm.com/servers/aix/products/aixos/linux/download.html |
||||||||||||||||||||||||||||||||||||||||||||||||
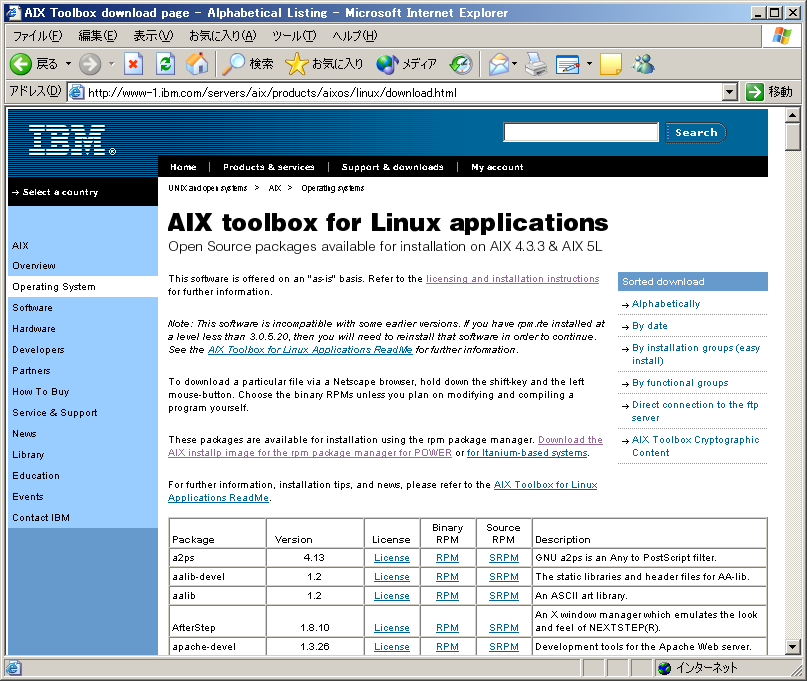
|
||||||||||||||||||||||||||||||||||||||||||||||||
パッケージは RPM 形式になっていますので、事前に上記ページから AIX 用の RPM をインストールする必要があります。 これ以外のサイトとして、以下のようなサイトが著名だと思います。 o Bull's Large Freeware and Shareware Archive for AIX ここから取得したパッケージは、freeware から始まる名前のパッケージになっていて、AIX 標準のパッケージ管理機能を使って管理することができます。パッケージは /usr/local 以下にインストールされます。 40 ユーロで CD-ROM を購入することもできます。 o Public Domain Software Library for AIX ここから取得できるパッケージは、tar 形式のファイルを単に展開することでインストールします。パッケージは /usr/local 以下にインストールされます。 |
||||||||||||||||||||||||||||||||||||||||||||||||
■ 次回は最終回 今回は個人で利用するにはちょっとマイナーな AIX について説明しました。AIX に関しては、情報が少ないためにたまに中古品があってもなかなか手を出せないのではないかと思います。今回の記事がそうした方々への助けになればと思います。 さて、ここまで 6回にわたって連載してきたこのコーナーですが、一通り現在入手可能なワークステーションとその OS を扱ったことでもありますので (注xx43)、次回をもってひとまず終了としたいと思います。最終回は、秋葉原で中古ワークステーションを販売しているショップを訪問してみたいと考えています。 注xx43: 本当は Alpha マシンの Tru64 UNIX や OpenVMS なども扱おうと思ったのですが、Tru64 UNIX は、一般向けの販売 (http://tru64unix.compaq.co.jp/noncommercial/index.html) が終了してしまっていること、OpenVMS は、筆者のスキル不足で断念しました。また機会があれば、紹介したいと思っています。 |