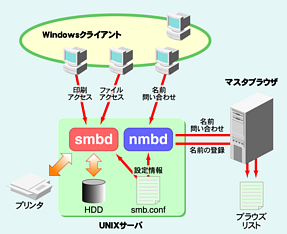
�@Samba�Ƃ́AUNIX���Windows NT Server�ɑ�������@�\�iSMB�T�[�o�@�\�j�����t���[�\�t�g�E�F�A�ł��B
�@UNIX���Samba�����邱�ƂŁA��������Windows NT�ɑ��邩�̂悤�ɁAWindows�N���C�A���g����UNIX�}�V����̃t�@�C����v�����^�������g�����Ƃ��\�ɂȂ�܂��B�܂��ꕔ�@�\�ɐ���������܂����A��ɏq�ׂ�悤��WINS�T�[�o��h���C���R���g���[���Ƃ��Ă̋@�\�������Ă��܂��B
�@�Ȃ�Samba�Ɠ��l�̋@�\���������Ă��鏤�p�̃\�t�g�E�F�A�����݂��܂��B��\�I�Ȃ��̂��ȉ��ɏЉ�܂��B
��Vision FS
�@http://www.tomen-g.co.jp/sco/product/vfs/vfs.htm
��TAS(TotalNet Advanced Server)
�@http://www.netfrontier.nissho-ele.co.jp/SYNTAX/main.htm
�@��ƂȂǂŃV�X�e�����\�z����ۂɂ́A�T�|�[�g�ʂȂǂ̗��R���珤�p�\�t�g��I������ꍇ�������ł��傤�B�������ASamba��SGI��IRIX�ł͐����T�|�[�g�ɂȂ�܂������ALinux�̊e���p�f�B�X�g���r���[�V������ł����R�T�|�[�g����Ă��܂��B
�@�����Samba�̏��p���p���L�����Ă����̂ł͂Ȃ��ł��傤���B
| ���@�� | Samba | ���pSMB�T�[�o | NFS |
|---|---|---|---|
| ���@�i | ���@�� | �N���C�A���g�䐔���� SMB�T�[�o�̃��C�Z���X | �N���C�A���g�䐔���� NFS�N���C�A���g�̃��C�Z���X |
| �K�v�Ȑݒ� | UNIX�T�[�o�ւ̃C���X�g�[����ݒ� | �ʂ�Windows�N���C�A���g�ւ� NFS�N���C�A���g�̃C���X�g�[�� |
|
| �����b�g | Windows�}�V���Ƀ\�t�g������K�v���Ȃ��̂ŃR�X�g��Ǘ��H���̍팸�ɂȂ��� | ���т����� UNIX�̃X�L�������܂�v������Ȃ� |
|
�@�Ƃ���ŁA�ǎ҂̊F����̒��ɂ͂��ł�Windows�}�V����NFS�N���C�A���g�p�b�P�[�W�����āAUNIX�}�V���ƃt�@�C�����L���s�Ȃ��Ă�����������Ǝv���܂��B
�@Windows�}�V����NFS�N���C�A���g������̂Ɣ�ׁASamba�Ȃǂ�SMB�T�[�o�����郁���b�g�͉��ł��傤���B�\�P�ɊȒP�ɂ܂Ƃ߂Ă݂܂����B
�@�ő�̃����b�g���ꌾ�ŕ\������ƁA��͂��wWindows���ɉ����lj��ŃC���X�g�[������K�v���Ȃ��x���Ƃɂ���ł��傤�B
�@Samba��smbd��nmbd�Ƃ����Q�̃v���Z�X����\������Ă��܂�(�}�P)�B
�@smbd��Windows NT��Server�T�[�r�X�ɑ������A�t�@�C���^�v�����^���L�@�\���������܂��B
�@���nmbd��Computer Browser�T�[�r�X�ɑ������A�}�X�^�u���E�U�ւ̖��O�̓o�^���s�Ȃ�����A�������}�X�^�u���E�U�ɂȂ��āANetBIOS���̖��O�������s�Ȃ����肷��@�\���������܂��B
�@���̑��ASamba�ɂ̓N���C�A���g�@�\�����smbclient��NetBIOS���̖��O�̖₢���킹���s�Ȃ�nmblookup�Ȃǂ̃��[�e�B���e�B���t�����Ă��܂��B
�@����͎��ʂ̊W�ŏЉ�ł��܂��A������Microsoft�l�b�g���[�N�̃g���u���V���[�e�B���O�ɂ��L�p�ł��̂ŁA�����Ɏg���Ă݂邱�Ƃ������߂��܂��B
�@Samba�̑��{�R�Ƃ����Ahttp://www.samba.org/���炽�ǂ��e���̃~���[�T�C�g�ł����A���R���ׂĉp��ł��B
�@���{��̃T�C�g�ł́A
�����{Samba���[�U��(Samba Users Group Japan)
�@http://www.samba.gr.jp/
�ɂāASamba�̃h�L�������g�̖|��𒆐S�ɂ����������s�Ȃ��Ă��܂�(�}�Q)�B
�@�e�탊�\�[�X�ւ̃����N���[�����Ă���A���{��̃��[�����O���X�g�̈ē�������܂��̂ŁASamba�ɋ��������������́A���Ђ����ɂȂ��Ă��������B
�@�ȉ��ł́A�����ōŏ�����C���X�g�[��������̂��߂ɁA�ȒP�ɃC���X�g�[���菇��������܂��B
�@�O�q����http://www.samba.gr.jp/���A�����~���[�T�C�g�ւ̃����N������܂��̂ŁA��������Samba�̃\�[�X����肵�Ă��������B���M���_�ł̍ŐV�ł́A�usamba-2.0.3.tar.gz�v�ł��B���̋L����samba-2.x�ȏ��Ώۂɂ��Ă��܂��̂ŁAFreeBSD�Ȃǂ�ports(��03)�Ȃǂ��g���ꍇ�́uSamba�̃o�[�W������2.0.0�ȏ�v�ł��邱�Ƃ�K���m�F���Ă��������B
�@Samba-2.0.0�����GNU autoconf�ɑΉ����܂����̂ŁA�C���X�g�[�����}�R�̂悤�ɂ��邾���Ŋ������܂��B������Red Hat Linux�Ȃǂ̂悤�ɔF��PAM���g�p���Ă���ꍇ�́A/etc/pam.d/samba���}�S�̂悤�ȋL�q���s�Ȃ��Ă��������B
% gunzip -c samba-2.0.3.tar.gz | tar xvf -
% cd samba-2.0.3/source
% ./configure
% make
% su
Password:
# make install
auth�@�@required �@/lib/security/pam_pwdb.so nullok shadow
account required �@/lib/security/pam_pwdb.so
�@Samba���\������t�@�C���͂Ƃ��Ɏw�肵�Ȃ�����A/usr/local/samba�ɃC���X�g�[������܂��B
�@���������āA�ȉ��̐����ł�/usr/local/samba�ɃC���X�g�[�����s�Ȃ��Ă�����̂Ƃ��Đ������s�Ȃ��܂��B�ʂ̃p�X�ɃC���X�g�[�������ꍇ�́A�K�X�ǂݑւ��Ă��������B�܂�/usr/local/samba/bin�ɂ̓p�X��ʂ��Ă����Ă��������B
�@�Ȃ��Aconfigure���Ɏw��ł���I�v�V�����͂��낢��p�ӂ���Ă��܂����A�ʏ�̎g�p�ړI�Ȃ炠���Đݒ肷��K�v�͂Ȃ��ł��傤�B
�@�Ƃ肠�����A�C���X�g�[������Samba�삳���Ă݂܂��傤�B
�@�������ASamba��smb.conf�Ƃ����ݒ�t�@�C�����Ȃ��Ɠ��삵�܂���B�ȑO��Samba�ɏ㏑���C���X�g�[�������ꍇ�ȊO�́A������smb.conf��V�K�쐬����K�v������܂��B
�@�悭�킩��Ȃ���A�}�T�̂悤��smb.conf���쐬���āA/usr/local/samba/lib/smb.conf�Ƃ��ĕۑ����Ă��������B
[global]
�@�@workgroup�@�@�@�@�@�@= �����ݎg���Ă���h���C���^���[�N�O���[�v����
�@�@server string�@�@�@�@= Samba %v�@�@�@�@�@�@�� �T�[�o�̐���
�@�@security �@�@�@�@�@�@= USER�@�@�@�@�@�@�@�@�� UNIX ��̃p�X���[�h�t�@�C���ŔF������
�@�@encrypt passwords�@�@= yes �@�@�@�@�@�@�@�@�� �����p�X���[�h���g�p����
�@�@coding system�@�@�@�@= EUC �@�@�@�@�@�@�@�@�� ���{����������߂̐ݒ�
�@�@client coding system = 932 �@�@�@�@�@�@�@�@�� ���{����������߂̐ݒ�
�@�@wins server�@�@�@�@�@= ��WINS�T�[�o��IP���@�� WINS�T�[�o���g�p���Ă���ꍇ
[homes]
�@�@comment�@�@�@�@�@�@�@= %U's Home Directory
�@�@browseable �@�@�@�@�@= no
�@�@read only�@�@�@�@�@�@= no
�@�ۑ�������A�ȉ��̂悤�ɂ���Samba���N���ł��܂��B�������A���݂��ł�Samba�����삵�Ă���ꍇ�́A�܂��������I�������Ă����Ă��������B
# /usr/local/samba/bin/smbd -D��OS�N�����Ɏ����N��������@�́A�eOS�̉�����Ȃǂ��Q�Ƃ��Ă��������B
# /usr/local/samba/bin/nmbd -D
�@�Ȃ�smb.conf�ōs�Ȃ����ݒ�̌��ʂ́Atestparm�R�}���h�Ŋm�F���邱�Ƃ��ł��܂��B�X�y���~�X���}�U�̂悤�ɂ����Ǝw�E���Ă���܂��̂ŁA�ݒ��ύX������A�܂��̓`�F�b�N���s�Ȃ��悤�ɂ���Ƃ悢�ł��傤�B
# /usr/local/samba/bin/testparm
Load smb config files from /usr/local/samba/lib/smb.conf
Unknown parameter encountered: "workgroupo"
Ignoring unknown parameter "workgroupo"�@�� workgroupo�Ƃ����X�y���~�X���w�E����Ă���
Processing section "[homes]"
Loaded services file OK.
Press enter to see a dump of your service definitions
�@������ [ENTER] �L�[��������, ���݂̐ݒ���o�͂���@
�@������Samba�����[�U�F�Ɏg���p�X���[�h�t�@�C��/usr/local/samba/private/smbpasswd�̍쐬�ł��B
�@����ɂ́AUNIX�̃p�X���[�h�t�@�C������ϊ����č쐬������@�ƁA�V�K�ɍ쐬������@������܂����A�����ł͐V�K�ɍ쐬������@���Љ�܂��B
�@�܂��͏����Ƃ����}�V�̂悤�Ƀf�B���N�g�����쐬���ĉ������B
# mkdir /usr/local/samba/private
# chmod 600 /usr/local/samba/private
���̌�root��
# smbpasswd -a ���lj����郆�[�U����
�����s�����OK�ł��B
�@�������AUNIX��ɑ��݂��Ȃ����[�U���쐬���邱�Ƃ͂ł��܂���B�܂��A���łɃt�@�C���ɑ��݂��郆�[�U�̃p�X���[�h�ύX��smbpasswd���g���čs�Ȃ��܂��B
�@���̏�ԂŁg�l�b�g���[�N�R���s���[�^�h�A�C�R�����N���b�N����ƁAsmb.conf�Őݒ肵�����[�N�O���[�v�^�h���C���̒���Samba�T�[�o�̃A�C�R�����\������Ă���͂��ł��B
�@���Ƃ́A��ق�smbpasswd�R�}���h�Őݒ肵�����[�U���ƃp�X���[�h�Őڑ��ł��܂��B
�@smb.conf��Samba�̓���𐧌䂷��t�@�C���ŁASamba�̐ݒ�̒��j��S���Ă��܂��B
�@smb.conf�ł́A���ɑ���ɂ킽��ݒ���s�Ȃ����Ƃ��ł��܂����A�唼�̐ݒ�̓f�t�H���g�l�ł��[���@�\���܂����A�ʏ�܂��ύX����K�v���Ȃ��ݒ������܂��̂ŁA�����ł��}�T��smb.conf�����ɐݒ肪�K�v�ȕ����ɂ��Ă̂ݐ����������Ǝv���܂��B�������Ȃ��ӏ��́A�g���܂��Ȃ��h���Ǝv���Ă��̂܂܋L�����Ă��������B
�@[global]�Z�N�V������[homes]�Z�N�V�����́A����smb.conf�̐ݒ肾���ł��\���g����Ǝv���܂��B
�@smb.conf�̓Z�N�V�����ƃp�����[�^�ō\������Ă��܂��B�Z�N�V�����́g[ ]�h�ň͂܂ꂽ�Z�N�V�������Ŏn�܂�A���̃Z�N�V�����̒��O�܂ł��͈͂ɂȂ�܂��B
�@��ʂ̃Z�N�V�����ɂ́A�t�@�C���܂��̓v�����^�̋��L���\�[�X�̐ݒ���L�q���܂��B�������A�ȉ��̂R�̃Z�N�V���������͓���Z�N�V�����ƌĂ�A�ʏ�̃Z�N�V�����Ƃ͈قȂ�@�\�������Ă��܂��B
��[global]�Z�N�V����
�@Samba�S�̂Ɋւ��ݒ�A����ьX�̃Z�N�V�����ŁA��`����Ă��Ȃ��p�����[�^�̋K��l��ݒ肵�܂��B
��[homes]�Z�N�V����
�@�ڑ����郆�[�U�̃z�[���f�B���N�g�����t�@�C�����L�Ƃ��Đݒ肷��@�\���`���܂��B
��[printers]�Z�N�V����
�@printcap�t�@�C���ɋL�q���ꂽ�v�����^���v�����^���L�Ƃ��Đݒ肷��@�\���`���܂��B
�@����Ɋւ���ݒ�͂R��(��04)�ŏڂ����s�Ȃ��܂��̂ŁA�����ł͐������Ȃ��܂��B�܂�[homes]�Z�N�V�����́A�ʏ�g���܂��Ȃ��h�ʂ�̐ݒ��OK�ł��̂ŁA�����ł͒ʏ�̃Z�N�V������[global]�Z�N�V�����Ɋւ���������s�Ȃ��܂��B
�@�}�T��smb.conf���ɂ́A�g%v�h��g%U�h�Ƃ������L�q������܂��B������Samba����`���Ă���ϐ��ł��B
�@�ǂ��������ϐ�������A�ǂ̂悤�ɒ�`����Ă��邩�́Asmb.conf(5)(��05)���Q�Ƃ��Ă��������B
�@Samba�����[�U��F��������́A�������p�ӂ���Ă��܂��B�}�T�ł́usecurity = USER�v�Ƃ����s�Őݒ肵�Ă��܂��B�����UNIX��̃p�X���[�h�t�@�C�����g���ĔF���s�Ȃ��Ƃ������Ƃ��Ӗ����Ă��܂��B
�@security�p�����[�^�Ɏw��\�ȃI�v�V�����́uUSER�v�ȊO�ɁA�uSHARE�v�uSERVER�v�uDOMAIN�v������܂��B
�@�uSHARE�v��Windows�ł����g���L���x���̃Z�L�����e�B�h�ɑ�������@�\����܂��B���̐ݒ�̓��[�U�F���ł��Ȃ��Ƃ������_������A������Samba�ł̐ݒ�ɂ��R�c������܂��B�ŋ߂ł͂��܂�g���Ȃ��Ǝv���܂��̂ŁA�ݒ�̏ڍׂ͊������܂��B
�@�uDOMAIN�v�Ƃ����ݒ��Samba-2.x�̐V�@�\�ł���A��ŏڂ����q�ׂ܂��̂ŁA�����ł͏ȗ����܂��B
�@�usecurity = SERVER�v�ɂ����ꍇ�́A�O���̃T�[�o�ɔF���˗����邱�ƂɂȂ�܂��B�ݒ����}�W���Q�Ƃ��Ă��������B�F���˗�����T�[�o�́A����Samba�}�V����Windows NT�}�V���iWorkstation�łł��j���w�肷�邱�Ƃ��ł��܂��B
�@���̐ݒ�ɂ����ꍇ�Asmbpasswd�t�@�C���͕s�v�ɂȂ�܂����A����ł��F����郆�[�U�́A�K��UNIX��ɑΉ�����A�J�E���g�������Ă���K�v������܂��B�܂�ʏ���wUNIX�ɑ��݂��Ȃ����[�U��Samba�T�[�o�ɃA�N�Z�X���邱�Ƃ͂ł��Ȃ��x�Ƃ������Ƃł��B���̓_�͒��ӂ��Ă��������B
[global]
�@�@security = SERVER
�@�@password server = NTSRV�@�� �F���˗�����}�V���̃R���s���[�^��(�z�X�g���ł͂Ȃ��̂Œ���)
�@Samba-2.x����́umap to guest�v�Ƃ����p�����[�^���g�����ƂŁA�F����Ȃ������ꍇ�ł��w�肵�����[�U�Ƃ��Ă̌�����^���邱�Ƃ��ł���悤�ɂȂ�܂����B
�@���̋@�\�́AWindows NT�ŁgGuest�A�J�E���g�h��L���ɂ���悤�Ȃ��̂ł��̂ŁA�g�p����Ƃ��͒��ӂ��Ĉ����Ă��������B
�@smb.conf���ł͓��{��̓T�|�[�g����Ă��܂���B
�@���Ƃ��Z�N�V�������ɓ��{���p������A�userver string�v�p�����[�^�ɓ��{��ŃT�[�o�̐����������Ă��ʏ�͕����������Ă��܂��܂��i�ݒ�ƃN���C�A���g�̋@��ɂ���Ă͐������\�������ꍇ������܂����j�B
�@�������A���{��t�@�C�����̃T�|�[�g��Samba�Ɋ܂܂�Ă���Asmb.conf��K�ɐݒ肷��Γ��{��t�@�C������������ƈ������Ƃ��ł��܂��B���������āA���L���ɓ��{����g���Ȃ��_�����䖝���Ă��炦�A�p��\���ɒ�R�̂����ʂ̃��[�U�ɂ��g���Ă��炦��ł��傤�B
�@�ʏ�̓��{��Ή�UNIX�͊����R�[�h�Ƃ��āgEUC�h���T�|�[�g���Ă��܂��̂ŁA�}�T�̂悤�Ɂucoding system�v�Ƃ��āgEUC�h���w�肵�܂��B�Ȃ��A���{����T�|�[�g���Ă��Ȃ�UNIX���g���Ă��Ă��A�ucoding system�v�Ƃ��āgHEX�h���gCAP�h���w�肷�邱�Ƃ�Samba�œ��{��t�@�C�������������Ƃ��\�ɂȂ�܂��B
�@���Ƃ��āA�g�\��.txt�h�Ƃ������{��t�@�C�����̃t�@�C����ۑ������Ƃ��ɂǂ̂悤�ȃt�@�C�����ŕۑ�����邩���}�X�Ɏ����܂����BUNIX���ŃT�|�[�g���Ă��Ȃ������R�[�h���w�肷��ƃt�@�C�����쐬�^�폜�ł��Ȃ�������AUNIX���ŃR�}���h�����s�����Ƃ��ɖ�肪���������肵�܂��̂ŁA���ӂ��Ă��������B
�@�������A�gHEX�h�ƁgCAP�h�́AASCII�����������g���ăt�@�C���������܂��̂ŁA�ǂ��UNIX�ł��g�p�ł��܂��B
% ls -1
XXXX:95╲:8e:a6.txt�@�� ASCII��������\������Ă���CAP�`���̃t�@�C����
�\��.txt�@�@�@�@�@�@�� EUC�̃t�@�C�����BOS���Ή����Ă���̂ŕ\�������
╲�.txt* �@�@�@�@�@�@�� SJIS�̃t�@�C�����B�����������Ă���
�@�}�T��smb.conf�ō\�����ꂽSamba�́AMicrosoft�l�b�g���[�N���ł̓N���C�A���g�I�Ȗ������ʂ����܂��B
�@���́g�N���C�A���g�I�Ȗ����h��������Ɛ������邽�߂ɂ́A�g�u���E�W���O�h�ɑ�\�����Microsoft�l�b�g���[�N�̋@�\�Ǝ�������������Ȃ��Ƃ����Ȃ��̂ł����A���G����Ȃ��ƁA�ƂĂ����̏�Ő����ł���悤�ȒP���Ȃ��̂ł͂���܂���B
�@�����̂�����́AWindows NT���\�[�X�L�b�g�Ȃǂŕ����Ă�������(^_^;;
�@�Ƃ肠�������ۂɁA��Ђ̏ꍇ�Ǝ���iSOHO�j�̏ꍇ�Ƃ����Q�̏�z�肵�āA�֘A����p�����[�^�̐ݒ��������܂��B
�@��Ђ̏ꍇ
�@��Ђł͂��ł�Windows NT�}�V������������Ă���Ǝv���܂��B
�@���̏ꍇ�ASamba�}�V���͂Ȃ�ׂ��o�����Ȃ��ق�������ł��̂ŁA�}�T�̐ݒ�̂܂܂ŗǂ��ł��傤�B
�A����iSOHO�j�̏ꍇ
�@����iSOHO�j��Samba������ꍇ�A����܂ł̓��[�N�O���[�v�\���Ŏg���Ă���Ƃ����ꍇ���قƂ�ǂ��Ǝv���܂��B
�@���̏ꍇ�́ASamba�ɐϋɓI�Ɂg�T�[�o�I�Ȗ����h�������Ă��炢�܂��傤�B�}10�̂悤�ɐݒ肵�Ă݂Ă��������B
�@�������A������Samba�T�[�o�����݂���ꍇ�A�g�T�[�o�I�Ȗ����h��������}�V���́g�Z�O�����g���ƂɂP�䂾���h�ɐ������Ă��������B
[global]���X�̐ݒ�̈Ӗ��́Asmb.conf(5)(��06)�����Windows NT���\�[�X�L�b�g�̃l�b�g���[�L���O�K�C�h�Ȃǂ��Q�Ƃ��Ă��������B
�@�@os level �@�@�@�@= 33
�@�@domain master�@�@= Yes
�@�@preferred master = Yes
�@�@local master �@�@= Yes
�@�@wins support �@�@= Yes�@�� WINS�T�[�o�Ƃ��ċ@�\�����鎞�Ɏw�肷��
�@Windows�ɂ͂Ȃ��@�\�Ƃ��āA�z�X�g�P�ʂł̃A�N�Z�X����̋@�\������܂��B
�@�}11��192.168.10.x�̃z�X�g����̓A�N�Z�X�������邪�A192.168.10.1����̃A�N�Z�X�͋֎~����Ƃ����ݒ�̗�ł��B
�@���̂悤�ɁA�uhosts allow�v�Ɓuhosts deny�v�p�����[�^���g�����ƂŃz�X�g�P�ʂł̃A�N�Z�X��ݒ�ł��܂��B���������R�ł����A�����Őڑ���������Ă��ŏI�I�ɃA�N�Z�X����ɂ̓��[�U�F���K�v�ł��B
[global]
�@�@hosts allow = 192.168.10.0/255.255.255.0
�@�@hosts deny�@= 192.168.10.1
�@�����܂ł́A[global]�Z�N�V�����̐ݒ�����Ă��܂����B���́A���L���Ƃ̐ݒ�����Ă����܂��傤�B
�@���L�ɂ��Ă͈�ʓI�Ȑݒ��Ꭶ����̂͂Ȃ��Ȃ�����̂ł����A�����ł��}12�̂悤��smb.conf�̐ݒ���ɐ������܂��B
[global]
�@�@map to guest = Bad User
[homes]
�@�@comment �@�@= %U's Home Directory
�@�@read only �@= No
�@�@browseable�@= No
�@�@valid users = %S
[project1]
�@�@comment�@�@�@�@= Project1 space
�@�@path �@�@�@�@�@= /project1
�@�@writeable�@�@�@= Yes
�@�@create mask�@�@= 664
�@�@directory mask = 775
�@�@force group�@�@= project1
�@�@valid users�@�@= +project1
[pub]
�@�@comment �@�@�@= Archive directory
�@�@path�@�@�@�@�@= /mnt/pub
�@�@guest ok�@�@�@= Yes
�@�@guest only�@�@= Yes
�@�@guest account = ftp
�@�@writeable �@�@= Yes
�@��Ɠ���Samba���g���Ă����ꍇ�A�A�N�Z�X���̐ݒ�͔����Ēʂ�܂���B
�@Windows NT��UNIX�ł̓A�N�Z�X���̎��������Ȃ�قȂ��Ă��邱�Ƃ������āANT Server�Ɠ����悤�ɂ͂Ȃ��Ȃ��ݒ�ł��܂���B����ŁASamba�ɂ����ݒ�ł��Ȃ��@�\������܂��B
�@����܂ł��܂肫����ƏЉ��Ă��Ȃ������Ǝv���܂��̂ŁA�������ڂ������Ă����܂��傤�B
�@Samba�̏ꍇ�́A���L���Ƃɐݒ肷�邱�Ƃ��ł��܂��B�ݒ���@���}11���Q�Ƃ��Ă��������B
�@�}13��[share1]�͓ǂݍ��ݐ�p�B[share2]�͏������݉\�ɐݒ肵����ł��B���̂悤�ɋ��L�P�ʂœǂݍ��ݐ�p�ɂ��邩�ۂ��𐧌�ł��܂��B�Ȃ��f�t�H���g�́uwriteable = no�v�ł��B
[share1]
�@�@writeable = no�@�@�� �ǂݍ��ݐ�p(�K��l)�B���ɂ������̓��`�ꂪ����
[share2]
�@�@writeable = yes �@�� �ǂݏ����\�B���ɂ������̓��`�ꂪ����
�@�}14��[share3]�́A�uuser1�Auser2�����users�O���[�v�v����̃A�N�Z�X�͋����邪�A�uroot�Aadm�����bin�O���[�v�v����̃A�N�Z�X�͋����Ȃ��Ƃ����ݒ�ł��B
�@[share4]�̂悤�Ɂuinvalid user�v�������w�肵���ꍇ�A����ȊO�̃��[�U�͂��ׂăA�N�Z�X�ł���悤�ɂȂ�܂��B
[share3]
�@�@valid user�@�@= user1 user2, +users
�@�@invalid users = root adm +bin
[share4]
�@�@invalid user = ftp
�@�}15��[share5]�́A�u���[�Uguest��ftp�v�͓ǂݍ��ݐ�p�A�uftpadmin�v�ɂ͏������݂��������ł��B�����ł̐ݒ�́A�O�q�������L�P�ʂł̃A�N�Z�X�����ɗD�悵�܂��B
�@���Ƃ��A�uwriteable = no�v�ł����Ă��A�uwrite list�v�ɋL�q���ꂽ���[�U�͏������ނ��Ƃ��ł��܂��B
[share5]
�@�@read list�@= guest, ftp
�@�@write list = ftpadmin
�@�ŏI�I�ȃA�N�Z�X���́ASamba�Őݒ肵�����̂�UNIX��ł̃A�N�Z�X������������Č��肳��܂��B
�@���Ƃ��uwrite list�v�ɓ����Ă��郆�[�U�ł��AUNIX��ł��̃��[�U�ɏ����������Ȃ��t�@�C���^�f�B���N�g���ɂ��ẮA�������ނ��Ƃ͂ł��܂���B
�@��ʂ�A�N�Z�X���ɂ��Đ������܂������A�ȉ��ł͎��ۂ̓K�p��Ƃ����}12�̐ݒ��������܂��B
��homes���L
�@���[�U�̃z�[���f�B���N�g���ł��B�}12�̂悤�ɂ��邱�ƂŁA���̃��[�U�̃z�[���f�B���N�g���ւ̐ڑ��𐧌����܂��B
��project1���L
�@�v���W�F�N�g���̋��L�t�H���_�Ƃ������ƂŁA�u����O���[�v�ɑ����郆�[�U�v�ȊO����̃A�N�Z�X���֎~���܂����B
�@�܂��A�쐬����t�@�C���̃f�t�H���g�̃A�N�Z�X����ύX���āA�u����UNIX�̃O���[�v�ɑ����郆�[�U�v�ł���Ό݂��ɑ��l�̍쐬�����t�@�C����ҏW�ł���ݒ�ɂȂ��Ă��܂��B
��pub���L
�@�C���X�g�[���C���[�W�Ȃǂ��i�[����A�[�J�C�u�t�H���_�Ƃ������ƂŁA�������݂��֎~���܂��B
�@�܂��AUNIX��ɃA�J�E���g���Ȃ����[�U�ł��ڑ��ł���悤�ɂ�����ŁA���ׂẴ��[�U���uftp���[�U�v�̌����ŃA�N�Z�X����悤�ɂ��܂����B
�@����ŁA�ꕔ�̃f�B���N�g���݂̂��������݉\�ɂ���悤�Ȑݒ����r�I�ȒP�ɍs�Ȃ����Ƃ��ł��܂��B
�@�����܂ł̓A�N�Z�X���𒆐S�ɉ�����Ă��܂������ASamba�ɂ͈ȉ��̂悤�ȋ@�\�̃p�����[�^���p�ӂ���Ă��܂��B
�@�O�q�������{��Web�y�[�W����Asmb.conf�̓��{��ł�����ł��܂��̂ŁA��L�ʼn�������p�����[�^���܂߁A���Ј�xsmb.conf(5)(��07)���Q�Ƃ��Ă��������B
���V���{���b�N�����N�̒ǐՂ̉�
�@wide links
��Visual Studio�̃T�|�[�g
�@dos filetime resolution�A
�@fake directory create times
��DOS�̃t�@�C�������̃T�|�[�g
�@map archive�Amap hidden�Amap system
��Quota�̃T�|�[�g
�@�܂����������[�X�ł͂���܂��Aconfigure�Łg--with-quotas�h�t���O������Samba���R���p�C�����邱�ƂŁAOS��Quota�@�\�����p�ł��܂��B
�@����UNIX��̃t�@�C�����ASamba��Netatalk��CAP�ŋ��p���������Ƃ�����Ǝv���܂��B
�@Samba�ɂ͂����Ƃ��̂��߂̎d�g�݂�������Ă��܂��B
�@Netatalk��CAP�ł́A���{��̃t�@�C�����}�X�́gCAP�`���h�Ƃ����G���R�[�h�ŕۑ����܂��B
�@Samba�ł��̌`���̃G���R�[�h���������߂ɂ́A[global]�Z�N�V������
coding system = CAP
�Ǝw�肵�Ă��������B
�@�����Samba�ł��gCAP�`���h�œ��{��t�@�C�����������悤�ɂȂ�܂��̂ŁAWindows��Macintosh�̊Ԃœ��{��̃t�@�C���������L���邱�Ƃ��ł��܂��B
�@�������A����ł�UNIX��ŁgCAP�`���h�̂܂ܕ\������Ă��܂����߁A���������t�@�C�����������t�@�C����UNIX�ň����ɂ����Ȃ�܂��B�������ucoding system�v�p�����[�^��[global]�Z�N�V�����̃p�����[�^�ł��̂ŁA�ݒ肷���Samba�S�̂ɉe�����y��ł��܂��܂��B
�@UNIX��ł̗������Ƃ邩�AWindows��Macintosh�Ԃ̗������Ƃ邩���悭�l������Őݒ肵�Ă��������B
�@Netatalk��CAP�́uMacintosh�t�@�C���v��UNIX��ɕۑ�����Ƃ��ɁA�u���\�[�X�t�H�[�N�v�Ɓu�f�[�^�t�H�[�N�v�Ƃ����`�Ƀt�@�C�����ĕʁX�ɕۑ����Ă��܂��B
�@���́u���\�[�X�t�H�[�N�v�t�@�C���̓��[�U�ɂ���ď���ɍ폜�����ƍ���܂��̂ŁA�ʏ���}16�̂悤�ɐݒ肵�܂��B
�@�Ȃ��A�udelete veto files�v�ɂ̓o�O������ꕔ��OS�ł͂��܂����삵�܂���B
�@�K�v�ȕ��́Ahttp://samba.bento.ad.jp/pub/unoff-patch/2.0.3(��08)�ɂ���p�b�`��K�p���Ă��������B
[macshare]
�@�@delete veto files = yes
�@�@veto files�@�@�@�@= /.AppleDouble/.bin/.AppleDesktop/Network Trash Folder/
�@swat�́uSamba-2.0.0�v���瓱�����ꂽ�c�[���ŁAWeb�o�R�ł�smb.conf�̕ҏW���������܂�(�}17)�B
�@Web�o�R�ł̕ҏW�͔��ɉ��K�ł��̂ŁA��x�g���Ă��܂��Ǝ�����Ȃ��Ȃ�ł��傤�B
�@�������A�����܂ŏq�ׂĂ����ݒ�����ׂ�swat�o�R�ōs�Ȃ����Ƃ��ł��܂��B
�@�������ASamba�̐ݒ�����X�g�\��������A�K�v�ȕ����������Ƃ肠���ĉ�������肷��ɂ́Asmb.conf�t�@�C���ւ̋L�q�`���Ő��������ق����킩��₷�����߁A�{�L�����ł�swat����̐ݒ���@�͉�����܂���B
�@�����Ƃ��Asmb.conf�̏C�����ł�����ł���Aswat����̐ݒ�ɖ������Ƃ͂Ȃ��ł��傤�B
�@swat�́ginetd�h����N������̂ŁA�}18���}19�̂悤��/etc/inetd.conf��/etc/services�ɂP�s���lj����Ă��������B
swat stream tcp nowait.400 root /usr/local/samba/bin/swat swat
swat�@�@�@�@�@901/tcp
�@�Ȃ��A�|�[�g�ԍ���901�łȂ��Ă��\���܂���B�ݒ肪�ł�����
http://sambaserver:901/
�̂悤��URL�ŃA�N�Z�X���Ă݂܂��傤�B�p�X���[�h�_�C�A���O���o�Ă��܂��̂ŁAroot�̃A�J�E���g�ƃp�X���[�h�����Ă��������B
�@���������삵�Ă���A�}17�̉�ʂ��o�Ă���͂��ł��B
�@swat��smb.conf��ҏW����ƃR�����g�Ȃǂ͂��ꂢ�ɏ�����Ă��܂��܂��̂ŁA�K���o�b�N�A�b�v���Ă����Ă��������B
�@�����܂ŁA��ʂ�Samba�̐ݒ��������Ă��܂����B
�@Samba�̋@�\�̑����ɋ����ꂽ��������������Ǝv���܂����A�����̂قƂ�ǂ͈ȑO����Samba���T�|�[�g���Ă����@�\�ŁA�ׂ����@�\�����͂�����̂́A�Ƃ��ɖڐV�������̂ł͂���܂���B
�@�uSamba-2.0�v����A�V����NT Workstation�Ɠ��l�Ƀh���C���ɎQ������@�\���lj�����܂����B�����ł͂��̐V�@�\�ɂ��Đ������܂��傤�B
�@�����ł́A�uHOMESRV�v�Ƃ����R���s���[�^���̃v���C�}���h���C���R���g���[���i�ȍ~�APDC�j������uHOME�v�Ƃ����h���C���ɁA�uLENA�v�Ƃ���Samba�T�[�o���Q��������ꍇ���ɂƂ��Đ������܂��B
�@�܂��������Ƃ��āAWindows NT�́g�T�[�o�}�l�[�W���h���g���āASamba�}�V�����h���C���ɒlj����Ă����Ă��������B�����āASamba�}�V�����Samba�v���Z�X���~���Ă���ȉ��̂悤�ɓ��͂��܂��B
lena# smbpasswd -j HOME -r HOMESRV
�gsmbpasswd: Joined domain HOME.�h�ƕ\�������ΐ����ł��B������/usr/local/samba/private�ɁgHOME.LENA.mac�h�Ƃ����t�@�C���ƁgMACHINE.SID�h�Ƃ����t�@�C�����ł��Ă��邱�Ƃ��m�F���Ă��������B
�@���ɁAsmb.conf���}20�̂悤�ɏC�����܂��B
[global]
�@�@security�@�@�@�@�@= DOMAIN
�@�@workgroup �@�@�@�@= HOME �@�@�� �Q������h���C�������w��
�@�@encrypt passwords = yes
�@�@password server �@= HOMESRV�@�� �h���C���̃h���C���R���g���[�����w��
�@������Samba�v���Z�X���N�����Ă��������B�N���ɐ�������A�����Samba���h���C���̃����o�ł��B
�@�����_�ł̓����o�ɂȂ��Ă����ړI�ȃ����b�g�͂��܂�Ȃ��̂ł����A�����I�ɂ̓h���C���̏������p�ł���悤�ȋ@�\�����X�Ɠo�ꂵ�Ă���Ǝv���܂��B
�@���݁A�h���C���ɎQ�����Ă��Ȃ��Ƌ@�\���Ȃ��ݒ�ɂ́A���[�U�̎����쐬�^�폜���s�Ȃ��uadd user script�v�A�udel user script�v�Ƃ����p�����[�^������܂��B���ʂ̋�ŏڂ����Љ�ł��܂��A���ɖʔ����@�\�ł��̂ŁA�݂Ȃ���������Ă���������Ǝv���܂��B
�@���݂�Samba�ł��AWindows 95/98�̃��O�I���T�[�o�Ƃ��ĂȂ�\���ɋ@�\���܂��B
�@�[����Windows 95�݂̂ŁAPDC�Ƃ���NT Server�����悤�������Ă�����͂܂��܂������Ǝv���܂��BNT Server������O��Samba�������Ă݂Ă͂������ł��傤���B
�@�����ł́ASamba�T�[�o���uHOME�v�Ƃ����h���C���^���[�N�O���[�v�̃��O�I���T�[�o�Ƃ��č\�����܂��B
�@�}21�̂悤�ɁAsmb.conf��ݒ肵�Ă��������B�܂��A����m�F�̂��߂��}22�̂悤�ȃ��O�I���X�N���v�g���L�q���ASamba�T�[�o��[netlogon]���L�ɔz�u���܂��B
[global]
�@�@workgroup �@�@�@�@= HOME �@�@�@�� �h���C���^���[�N�O���[�v�����L�q����
�@�@security�@�@�@�@�@= USER �@�@�@�� SERVER���\
�@�@encrypt passwords = yes�@�@�@�@�� �h���C���R���g���[���̏ꍇ�͕K�{
�@�@domain logons �@�@= yes
�@�@logon script�@�@�@= logon.bat�@�� ���O�I���X�N���v�g���w�肷��
�@�@logon drive �@�@�@= H: �@�@�@�@�� �h���C���R���g���[���̏ꍇ�A
�@�@�@�@�@�@�@�@�@�@�@�@�@�@�@�@�@�@�@�z�[���f�B���N�g�����}�E���g����h���C�u�����w��
�@�@os level �@�@�@�@= 33 �@�@
�@�@domain master�@�@= Yes�@�@
�@�@preferred master = Yes�@�@
�@�@local master �@�@= Yes�@�@�@�@�������}10���Q��
[netlogon] �@�@�@�@�@�@�@�@�@�@�@�@�� ���O�I���X�N���v�g��Œ�v���t�@�C����z�u����f�B���N�g��
�@�@comment�@= Net Logon Share
�@�@path �@�@= /usr/local/samba/lib/netlogon
�@�@writable = no
@echo logon script is executing...��Windows�̃G�f�B�^�Ȃǂō쐬���邱��
@pause
�@Windows�}�V���̑��ł́A[�R���g���[���p�l��]�][�l�b�g���[�N]�][Microsoft�l�b�g���[�N�N���C�A���g]�̃v���p�e�B���}23�̂悤�ɐݒ肷��ƂƂ��ɁA[�R���g���[���p�l��]�][�p�X���[�h]�́g���[�U�ʂ̐ݒ��h�^�u�ŁA�}24�̂悤�Ɂg���[�U�ʂ̐ݒ��h���`�F�b�N���܂��B���ꂪ�I������}�V�������u�[�g���ĉ������B
�@���u�[�g��N��������A�ݒ肵���h���C���^���[�N�O���[�v�Ƀ��O�I�����Ă��������B���O�I���X�N���v�g�����삵�āAUNIX��̃z�[���f�B���N�g���Ɉړ��v���t�@�C�����ۑ������A�ݒ�͐��������삵�Ă��܂��B
�@�Ō�ɁA�ǂ����Ă��҂���Ȃ��Ƃ������̂��߂ɁASamba��PDC�Ƃ��ċ@�\��������@�ɂ��ďЉ�܂��B
�@�������A���̂��߂ɂ�Samba�̊J�����̃\�[�X�R�[�h���g�p����K�v������܂��B�ň��̏ꍇ�A�N���C�A���g��SAM�t�@�C�����j��āA�ăC���X�g�[����]�V�Ȃ������\��������܂��̂ŁA�����܂Ŏ��ȐӔC�̂��Ƃōs�Ȃ��Ă��������B
�@�Ȃ��AWindows NT���̐ݒ�͂��Ȃ�삯���Ő������Ă��܂��BWindows NT���̂ɂ��Ă̐ݒ�̏ڍׂ́A�s�̂̎Q�l���ЂȂǂ��������������B�܂��ASamba�̖{�Ƃ̃T�C�g�ɂ���h���C���@�\��FAQ�������Ă��ǂ݂��������B
�@http://mirror.nucba.ac.jp/samba/docs/ntdom_faq/samba_ntdom_faq.html(��09)
�Ȃǂ̃~���[�T�C�g�������ł��܂��B
�@PDC�@�\���g�����߂ɂ́A�����Ƀ����[�X���ꂽ�\�[�X�ł͂Ȃ��A�J���җp�̃\�[�X����肷��K�v������܂��B
�@Samba�̌����~���[�T�C�g�ł́ASamba���~���[����Ă���f�B���N�g���̒��ɁA�ucvs_current�v�Ƃ����f�B���N�g��������܂��̂ŁA���̉����_�E�����[�h���܂��Bwget�Ȃǂ�p����Ƃ悢�ł��傤�B
�@�C���X�g�[�����̂́A�ʏ��Samba�Ɠ��l�ɍs�Ȃ��ĉ������B
�@�C���X�g�[��������������A������smb.conf���C�����܂��B�ȉ��ł́A�uHOME�v�Ƃ����h���C���ɁuMISAKO�v�Ƃ����}�V�����Q��������ꍇ���ɂƂ��Đ������܂��B
�@�܂���smb.conf�̏C���ł��BWindows 95/98�̗�Ɠ��l���}21�A�}22�̐ݒ���s�Ȃ��Ă��������B
�@�ݒ���s�Ȃ�����Asmbd�v���Z�X���ċN�����Ă��������B�������ݒ肪�s�Ȃ��Ă���A/usr/local/samba/private�ɁgDOMAIN.SID�h�Ƃ����t�@�C�����ł��Ă��锤�ł��B
�@�����ăh���C���փR���s���[�^��lj����܂��B�����ł́uMISAKO�v�Ƃ����}�V����o�^����ꍇ���ɐ������܂��B
�@Samba�ł͒ʏ�̃��[�U�Ɠ��l�ɁA�܂�UNIX�ɃA�J�E���g��lj����Ă��炻�̃A�J�E���g��smbpasswd�t�@�C���ɓo�^�����Ƃ��K�v�ł��B�ڍׂ��}25���Q�Ƃ��Ă��������B
# useradd -s /bin/false misako$
# smbpasswd -m -a misako
�@/etc/passwd�ɓo�^���郆�[�U���͓o�^�������R���s���[�^���̌��Ɂg$�h���������̂�o�^���܂����Asmbpasswd�ɓo�^���鎞�́g$�h�͕s�v�Ȃ̂Œ��ӂ��Ă��������B
�@�܂��A�J�E���g���ȊO�̃p�����[�^�͈�؎g���܂���̂ŁA���p����Ȃ��悤�ɓK�ɐݒ肵�Ă��������B
�@�����Samba���̏����͊����ł��B
�@Windows NT���ŁA�����Ɠ�������Ńh���C���ɎQ�����Ă݂܂��傤�B�ݒ肪���܂������Ă���A�wDOMAIN�h���C���ւ悤�����x�Ƃ����_�C�A���O�{�b�N�X���o�āA�߂ł���Samba��PDC�̃h���C���ɎQ���ł���͂��ł��B
�@�����������u�[�g�ネ�O�I�����Ă݂܂��傤�B
�@�����Ƀ��O�I���ł��܂������H
�@���܂������ƃ��O�I�����Ƀ��O�I���X�N���v�g�����s�����̂ŁA�h���C���ɓ����Ă���Ƃ����������N���Ǝv���܂��B�܂��A�R�}���h�v�����v�g���J���ƁA�}21�́ulogon drive�v�Ŏw�肵���h���C�u���J�����g�h���C�u�ƂȂ��Ă���͂��ł��B
�@�܂��AWindows NT�Ńh���C���Ƀ��O�I������ƁA�����̃}�V���ɑ���Administrataor�������Ȃ��Ȃ��Ă��܂��܂��B
�@����͕s�ւȂ̂ŁA�Ƃ肠�����P���āA�g�h���C�����[�U�[�}�l�[�W���h�Ń��O�I�������A�J�E���g��Administrator������^���Ă݂܂��傤�B
�@�g���[�U�̌����h�Łg���[�J�����O�I���h�ɃA�J�E���g��lj����悤�Ƃ���ƁA�}26�̂悤��UNIX���̃O���[�v��A�J�E���g���Q�Ƃł���悤�ɂȂ��Ă��邱�ƂɋC�Â��Ǝv���܂��B
�@�܂��A�h���C���̃A�J�E���g�łP�O�I�t���Ă���̂ŁA�ړ��v���t�@�C�����쐬����Ă��܂��B�h���C���̃A�J�E���g��UNIX��̃z�[���f�B���N�g��������ƁA�}27�̂悤�ɁA�����Ə������܂�Ă��邱�Ƃ��킩��܂��B
% ls -l /home/user/profile/
total 740
drwxr-xr-x�@ 2 user�@ other�@�@�@�@512 May�@6 05:43 Cookies/
drwxr-xr-x�@ 5 user�@ other�@�@�@�@512 May�@6 05:43 Favorites/
drwxr-xr-x�@ 3 user�@ other�@�@�@�@512 May�@6 06:42 History/
-rwxr--r--�@ 1 user�@ other�@�@�@�@100 May�@6 05:37 IELnkbak.ini*
-rwxr--r--�@ 1 user�@ other�@�@�@�@506 May�@6 05:37 Internet Explorer Lnk.bak*
drwxr-xr-x�@ 2 user�@ other�@�@�@�@512 May�@6 05:43 NetHood/
-rw-r--r--�@ 1 user�@ other�@�@ 352256 May�@6 05:44 NTUSER.DAT
-rwxr--r--�@ 1 user�@ other�@�@�@ 1024 May�@6 05:44 ntuser.dat.LOG*
drwxr-xr-x�@ 2 user�@ other�@�@�@�@512 May�@6 05:43 Personal/
drwxr-xr-x�@ 2 user�@ other�@�@�@�@512 May�@6 05:43 PrintHood/
drwxr-xr-x�@ 2 user�@ other�@�@�@�@512 May�@6 05:43 Recent/
drwxr-xr-x�@ 2 user�@ other�@�@�@�@512 May�@6 05:43 SendTo/
drwxr-xr-x�@ 2 user�@ other�@�@�@�@512 May�@6 05:43 Templates/
drwxr-xr-x�@ 6 user�@ other�@�@�@�@512 May�@6 05:43 Temporary Internet Files/
drwxr-xr-x�@ 5 user�@ other�@�@�@�@512 May�@6 05:43 �f�X�N�g�b�v/
drwxr-xr-x�@ 3 user�@ other�@�@�@�@512 May�@6 05:43 �X�^�[�g ���j���[/
%
�@NT Server�ɂ́A�h���C�����Ǘ�����c�[�����������t�����Ă��܂��B
�@����炪Samba�ɑ��Ăǂ̂悤�ɋ@�\���邩�́A�݂Ȃ��������������Ƃ��낾�Ǝv���܂��B������NT Server��Samba�̃h���C���ɎQ�������A�c�[�����N�����Ă݂܂��B
�@�܂��A�g�T�[�o�[�}�l�[�W���h���N���������ʂ��}28�Ɏ����܂��B�uLOIRE�v�Ƃ���Samba�}�V�����A������PDC�Ƃ��ĔF������Ă���̂��킩��܂��B
�@�������A[�t�@�C��]���j���[�̃h���C���ւ̃R���s���[�^�̒lj��Ȃǂ͓��삵�܂���B�܂�A�\���͉\�����ύX�Ȃǂ͂܂��T�|�[�g����Ă��Ȃ��Ƃ������Ƃ̂悤�ł��B
�@���ɁA�g�h���C�����[�U�[�}�l�[�W���h���N�����Ă݂܂��B�}29�̂悤�ɁAsmbpasswd�ɓo�^����Ă��郆�[�U��/etc/group�ɓo�^����Ă���O���[�v�̈ꗗ��������̂��킩��܂��B
�@�܂��A���[�U�̃v���p�e�B������ƁA�}30�̂悤�ɁA�v���t�@�C���̃p�X�Ȃǂ�������Ɛݒ肳��Ă���̂��Ƃ��킩��܂��B�������A�������\���݂̂ŁA�ύX�͂ł��܂���ł����B
�@���x��NT���̋��L�ɃA�N�Z�X����t�^���Ă݂܂��傤�B�}31�̂悤�Ɉꕔ�\���̕s��͂�����̂́ASamba�h���C���̃��[�U�^�O���[�v��\������A�ݒ���\�ł����B
�@�ȏ�ASamba��PDC�@�\�ɂ��Č��Ă��܂����B�܂����ł̂��߈ꕔ�@�\�ɕs�������܂����A�����\��̋@�\�͈�ʂ茩���Ă����Ǝv���܂��B
�@���݂̃o�[�W�����ł͂܂��܂����^�p�͂����߂ł��܂��A�����Windows NT���g���Ă���Ȃ�A������Samba�Ńh���C����g��ł݂Ă͂������ł��傤���B
�@�ȏ�A�삯���ł������ASamba-2.x�̐V�@�\�₿����Ƃ������g�������Љ�Ă݂܂����B
�@�����Samba�̑傫�ȋ@�\�����Ƃ��ẮAPDC�@�\�̃����[�X��Windows 2000�Ɏ��������uActive Directory�v�ւ̑Ή����������܂��B
�@PDC�@�\�́A���N���Ƀ����[�X�\���Samba 2.1�Ń����[�X�����ƃA�i�E���X����Ă��܂��B���ꂩ��Samba���ǂ��܂Ői�����Ă������A�y���݂ł��B
�����{Samba���[�U��(Samba Users Group Japan)�F
http://www.samba.gr.jp/
��SAMBA Web Pages�F�@[�p��]
http://www.samba.org/